PS后期调色教程 打造绿橙色外景女孩照片
作者:网友整理
PS自学网app(PS入门教程) v1.5 安卓版 28.10M / 简体中文
点击下载
外景特效相机 1.0.1最新版1.2.1最新版 25.34M / 简体中文
点击下载
外景特效相机安卓APP(专拍外景的相机) v1.3.1最新版 23.86M / 简体中文
点击下载本教程为大家介绍一个比较漂亮的绿橙色外景照片的调色方法。由于橙色与绿色是比较好搭配的颜色,但是要控制好两者的比例。因为原图片暗部区域比较多,可以考虑只保留暗部绿色,其它部分的颜色都转为橙色就可以了。
原图

最后效果图:

1、打开素材图片,创建可选颜色调整图层,对黄,绿进行调整,参数设置如图1,2,效果如图3。这一步给图片背景增加橙黄色。

<图1>
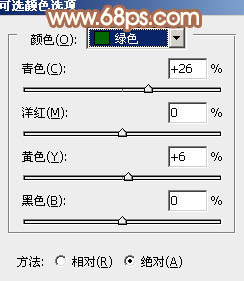
<图2>

<图3>
2、创建可选颜色调整图层,同样对黄,绿进行调整,参数设置如图4,5,效果如图6。这一步给背景部分增加橙红色。
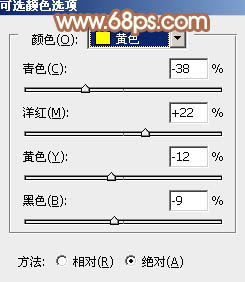
<图4>

<图5>

<图6>
[page]
3、创建曲线调整图层,对RGB。蓝色通道进行调整,参数设置如图7,8,效果如图9。这一步适当增加图片亮度。
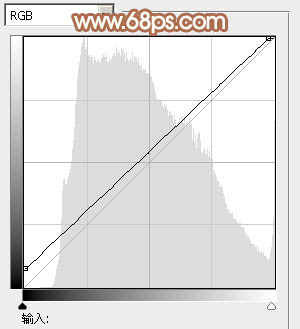
<图7>
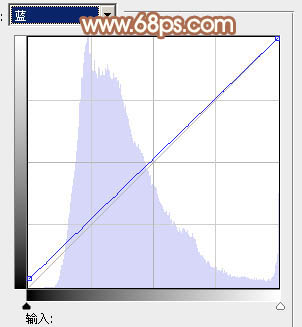
<图8>

<图9>
4、创建色彩平衡调整图层,对阴影、中间调、高光进行调整,参数设置如图10 - 12,效果如图13。这一步加强暗部及高光部分的颜色。
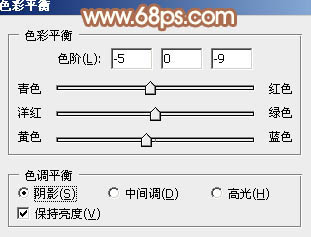
<图10>
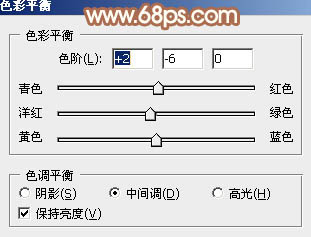
<图11>
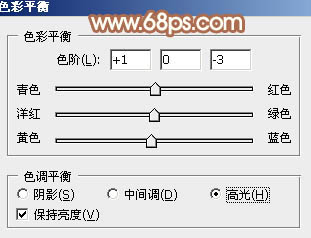
<图12>

<图13>
5、创建可选颜色调整图层,对红、黄、白、中性、黑进行调整,参数设置如图14 - 18,效果如图19。这一步把图片中的橙黄色调亮一点。
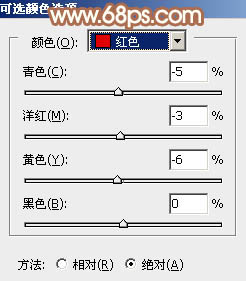
<图14>
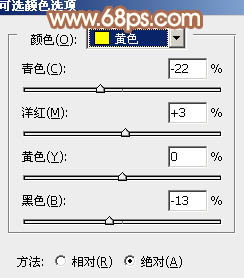
<图15>
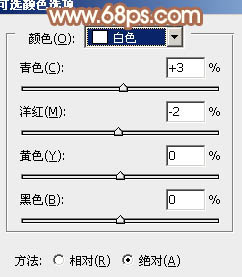
<图16>

<图17>
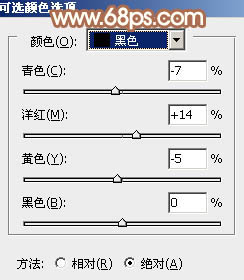
<图18>

<图19>
[page]
6、经过前面的几步处理,人物肤色部分有点偏色,需要修复一下。
把背景图层复制一层,按Ctrl + Shift + ] 置顶,按住Alt键添加图层蒙版,用白色画笔把人物脸部及肤色部分擦出来,如下图。

<图20>
7、创建曲线调整图层,对RGB,红色通道进行调整,参数设置如图21,确定后按Ctrl + Alt + G 创建剪贴蒙版(后面的几个调色步骤也需要创建剪贴蒙版),效果如图22。这一步把人物肤色部分稍微提亮。
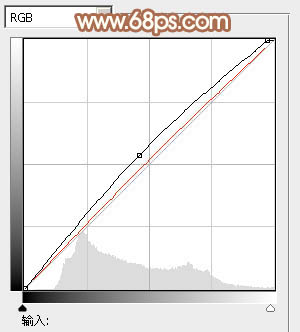
<图21>

<图22>
8、创建色彩平衡调整图层,对中间调,高光进行调整,参数设置如图23,24,确定后同上的方法创建剪贴蒙版,效果如图25。这一步把肤色部分调红润一点。

<图23>
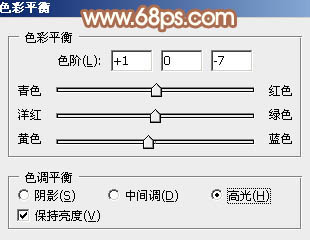
<图24>

<图25>
9、创建可选颜色调整图层,对红、黄、白进行调整,参数设置如图26 - 28,确定后创建剪贴蒙版,效果如图29。这一步微调肤色颜色。

<图26>
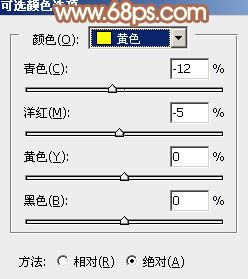
<图27>

<图28>

<图29>
10、创建曲线调整图层,对RGB,红色通道进行调整,参数设置如图30,31,确定后创建剪贴蒙版效果如图32。这一步增加肤色高光部分的亮度。
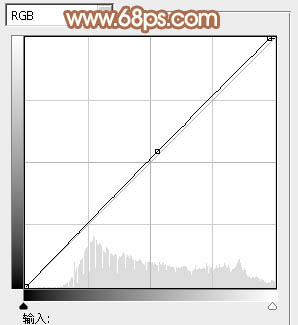
<图30>
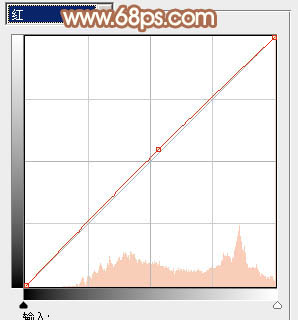
<图31>

<图32>
11、创建亮度/对比度调整图层,适当增加亮度及对比度,参数设置如图33,确定后创建剪贴蒙版,效果如图3。
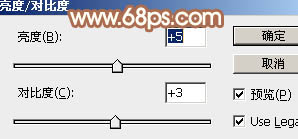
<图33>

<图34>
12、新建一个图层,按Ctrl + Alt + Shift + E 盖印图层,简单给人物磨一下皮,再微调一下嘴唇颜色,效果如下图。

<图35>
13、按Ctrl + Alt + 2 调出高光选区,按Ctrl + Shift + I 反选,新建一个图层填充橙黄色:#D5996F,不透明度改为:20%,效果如下图。这一步给图片暗部增加橙黄色。

<图36>
14、新建一个图层填充橙黄色:#D4986E,混合模式改为“滤色”,按住Alt键添加图层蒙版,用白色画笔把左上角部分擦出来,给图片增加高光,效果如下图。

<图37>
15、新建一个图层,盖印图层。执行:滤镜 > 模糊 > 动感模糊,角度设置为-45度,距离设置为200,确定后把图层混合模式改为“柔光”,不透明度改为:50%,效果如下图。

<图38>
16、新建一个图层,盖印图层。用模糊工具把背景中有杂色的部分模糊处理,如下图。

<图39>
17、创建曲线调整图层,对RGB,红通道进行调整,参数设置如图40,确定后适当降低图层不透明度,效果如图41。
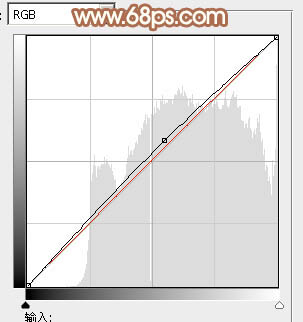
<图40>

<图41>
最后处理一下细节,完成.
最后效果图:

加载全部内容