CorelDraw教程 把图片制成拼图效果
作者:网友整理
长截图拼图v1.9.1 120.58M / 简体中文
点击下载
PS拼图v1.3.5 66.50M / 简体中文
点击下载
拼图宝安卓版(摄影摄像) v1.0.0 手机版 15M / 简体中文
点击下载下面跟大家分享一个利用CDR14来绘制拼图效果的制作方法。主要用到了图纸工具和精确裁剪中的放置容器中以及焊接、修剪等小技巧,希望对大家有所帮助。
最后效果图:

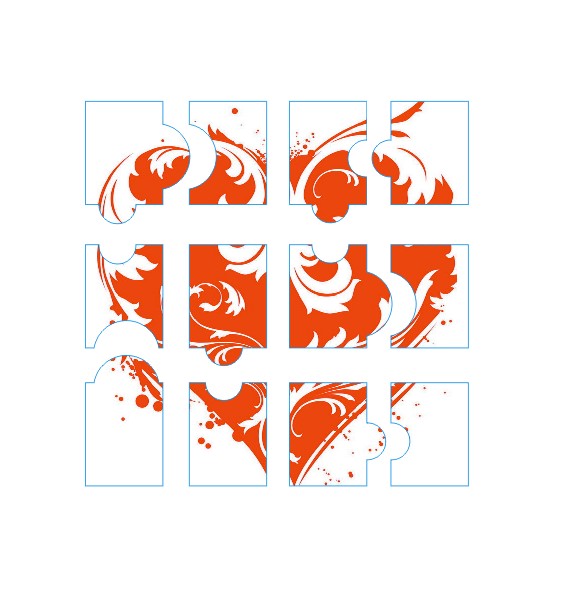
1、用网纸工具画出一个表格,大小随自个儿。
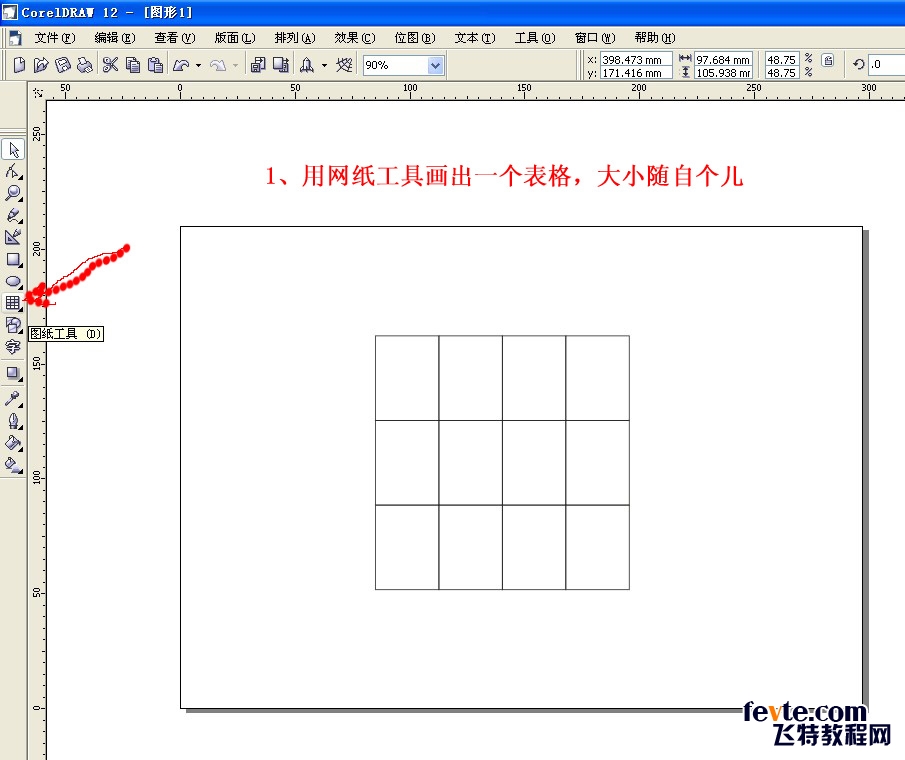
2、导入一张自己喜欢的图片。
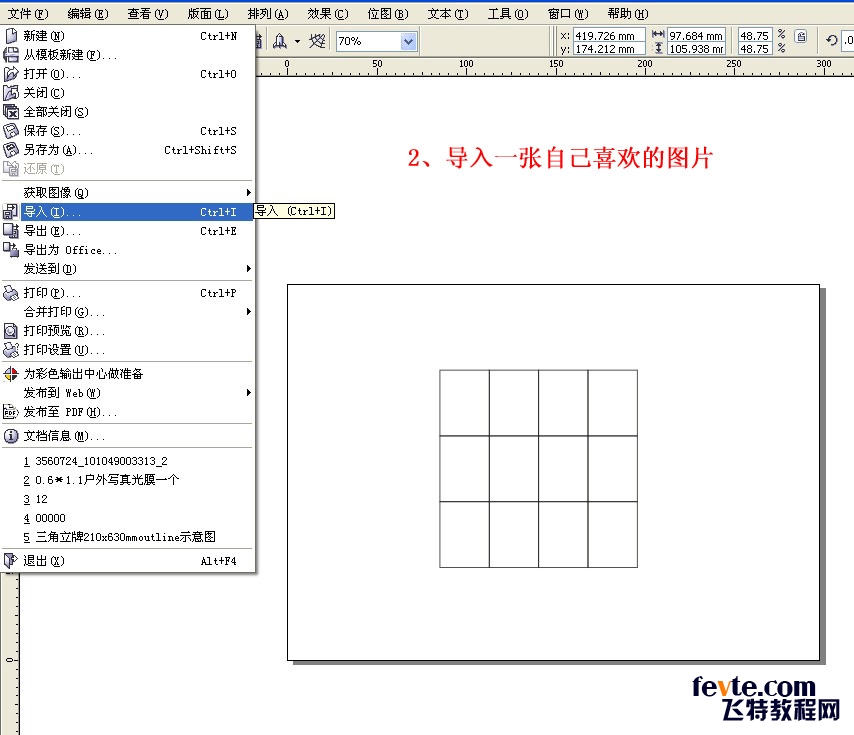
3、图片导入后将图片设置和网纸差不多大小,选中图片按效果-精确裁剪-放置容器中,当视图出现黑色粗箭头的时候点击网格。
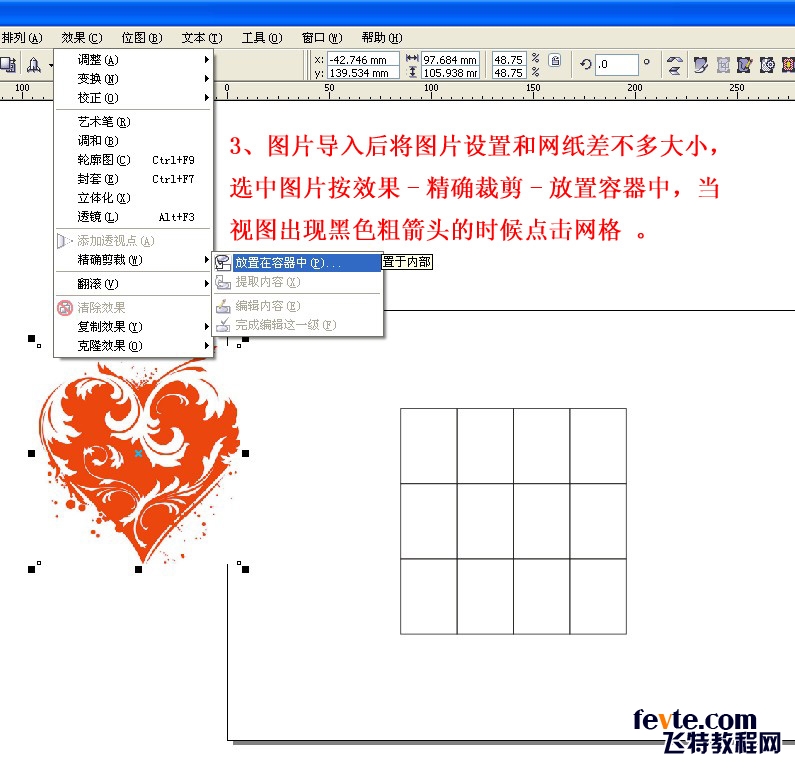
4、把图片放置好后,取消组合。

5、单个移开就有这种效果了。
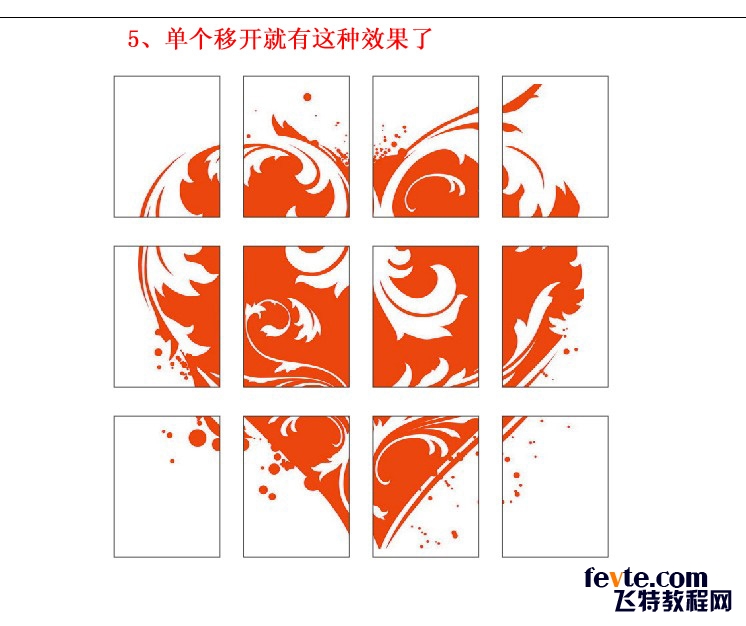
[page]
6、用椭圆工具画若干个圆,随意放置在网格纸上。
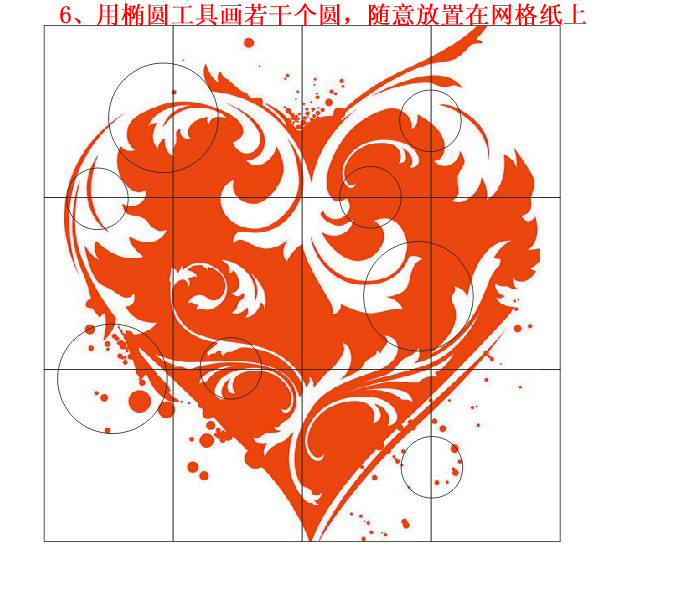
7、以第一二个方格和圆为例,先选中圆再选中第一个方格,点击焊接按钮(排列-修整-焊接)。

8、同时选中第一二个方格,点击修剪按钮(排列-修整-修剪),如图:

9、其余的方格与圆都是如此操作,完成后如图:

10、把方格移开,最后效果如图:

加载全部内容