教你用PS、AI和美图秀秀快速制作证件照片
作者:网友整理
证件照相机3.5.1 手机版 28.70M / 简体中文
点击下载
PS图片编辑v1.5.1 63.09M / 简体中文
点击下载
PS修图抠图大师v6.10.3 26M / 简体中文
点击下载平时我们总是会用到一寸或二寸的证件照片,今天就教大家自己动手制作证件照片,我们只需一个相机,一台彩喷打印机和相纸,就可以不去照相馆,在家打印制作。

下面为大家介绍利用photoshop、Adobe Illustrator和美图秀秀三种软件制作和打印一寸照片,大家可以选择自己比较喜欢的软件来制作。
准备工作
工具/原料
佳能iP7280喷墨照片打印机
相机一部
4*6(10*15cm)英寸高级光面照片纸
佳能iP7280喷墨照片打印机和高级光面照片纸

我们首先用相机给对方拍一张取景是从头到胸部的照片。自己取景时要注意,人像要居中,灯光自己注意。背景取一面干净的白墙。拍照手法自己注意,要求对方打理一下自己。

拍摄背景为白色
拍好后,我们可以用适当裁剪一下,再稍微修修,调整一下亮度,也可以适当美化一下。裁剪时要取竖的长方形状,不知道的话可以对照一下身份证照片的样子。
Photoshop软件制作
我们先打开Photoshop软件,新建一个6*4英寸或15*10厘米的文档,注意宽和高后面的单位要选择英寸或是厘米,而且要把分辨率设为300,如图所示。

新建一个6*4英寸的文档,分辨率为300
新建完成文档之后,打开已经拍摄好的原始照片图片,这个时候照片的格式是随意的,根据拍摄时的设定而定,但是经过我们下面的步骤之后,就会统一变成证件所要求的格式。
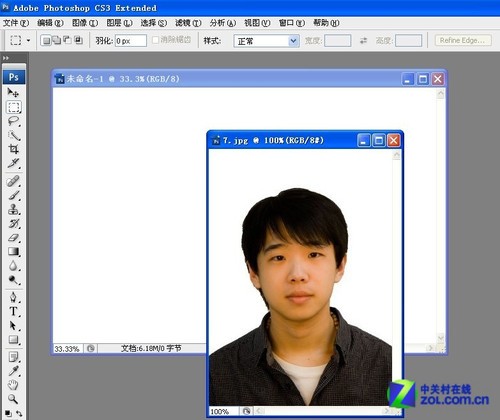
打开原始的照片文档

一寸照片设置
打开原始文档之后,在Photoshop里的工具栏里选择裁剪工具,点击之后在宽度和高度分别输入2.5cm和3.5cm,并且在分辨率栏里输入300像素/英寸。
[page]
裁剪和排版
裁剪之后,直接双击黑色箭头,然后将图片拖入到第一步里新建完成的4*6英寸的文档中,然后可以按住Alt键用鼠标拖动图片进行复制,在4*6英寸的文档中进行排版。
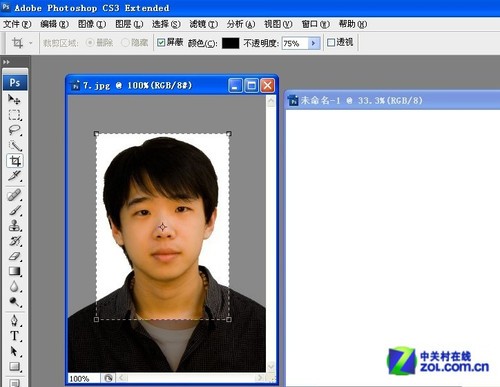
对原始照片的头像进行裁剪
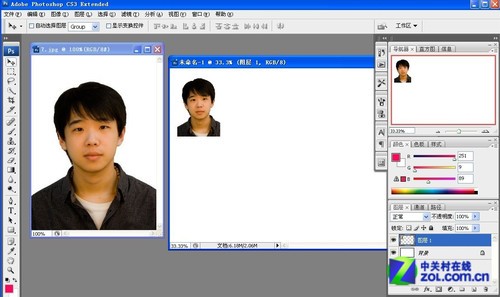
拖动图片
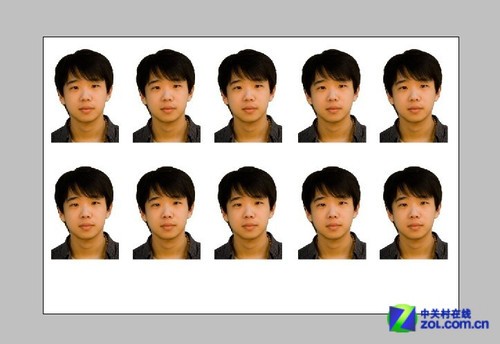
照片排版
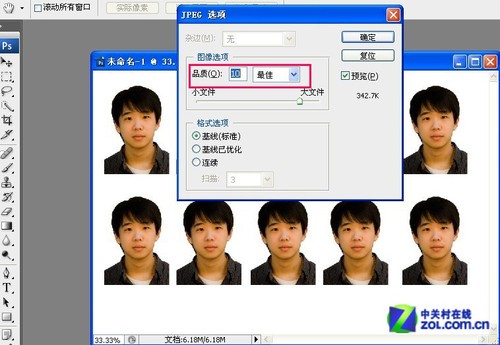
选择“最佳”模式
排版完成之后,可以选择保存成JPEG的格式,关于图片的质量我们推荐选择“最佳”模式。然后设置好打印机介质类型,打印机纸张尺寸,我们就可以打印了。
打印机设置
在打印设置选项上,需要注意选择,纸张介质为高级照片纸,方向为横向的基本设置。
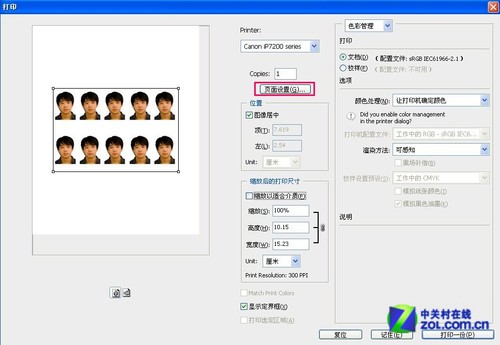
点击页面设置
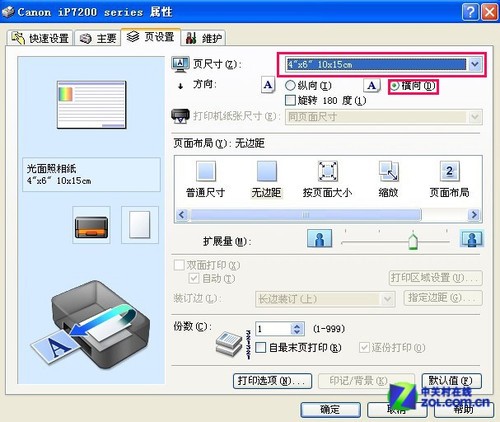
页尺寸设置和方向
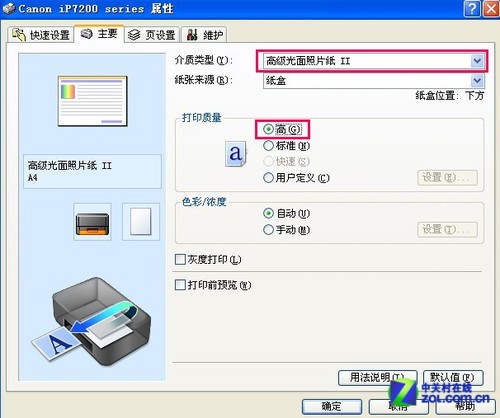
选择高级光面照片纸
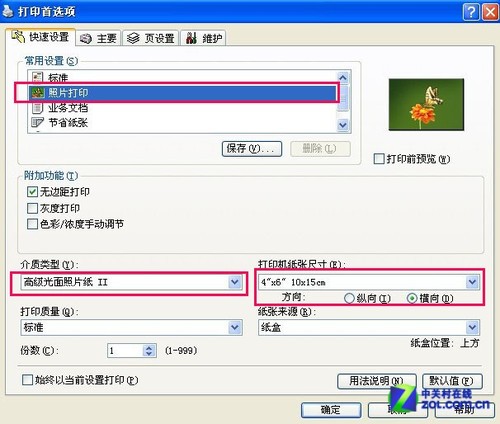
打印机首选项
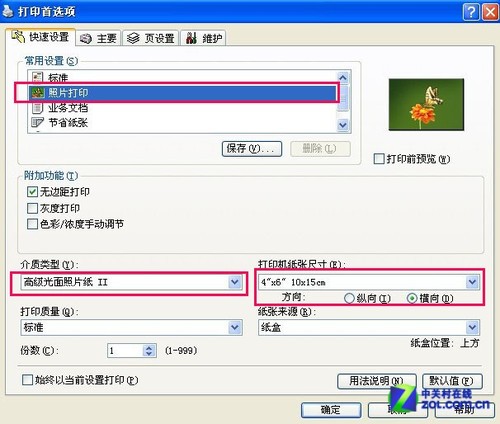
打好的一寸照片
一寸照片的标准尺寸是2.5cm和3.5cm。2寸的照片是3.0cm和4.0cm,这是最简单的排版,也是最实惠,最经济的,你想打印几张都行,把大的小的排在一张上面都可以,最好将打印机的属性里面调个打印预览,勾选一下,每次打印,预览出来以后,就知道你排版的照片的规律了。
[page]
Adobe Illustrator制作
我们还推荐使用Adobe Illustrator制作,软件可以本站下载,我们打开该软件,选“新建文档”。
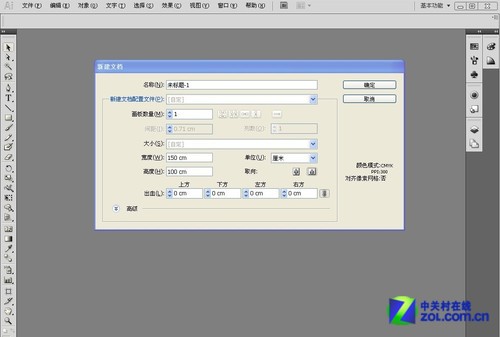
Adobe Illustrator
如果你第一次装 Adobe Illustrator的话,我们可以在“窗口”调出“对齐”控制板(快捷键为“Shift+F7”)。
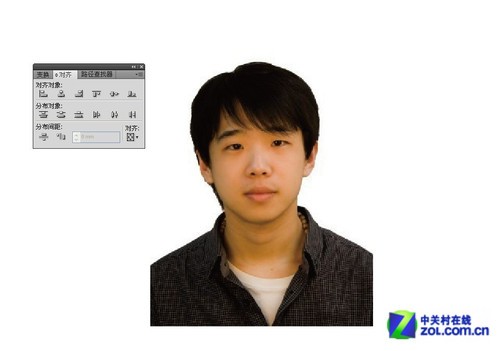
“置入”处理好的照片
我们用鼠标左键点中一张照片,按住SHIFT键,选中一个角,将其缩小到一寸照片大小,要不时查看对齐上的尺寸。注意,要保持照片的比例,不一定非要是一寸的具体数字,我们将对齐面板切换到变换。
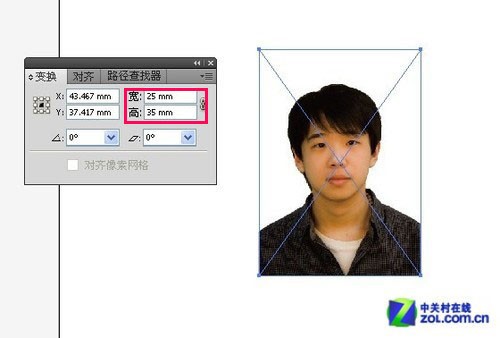
一寸照片规格
将一寸照片复制多个大概排一排,我们选到对齐面板,选如下图俩个按钮,排齐。
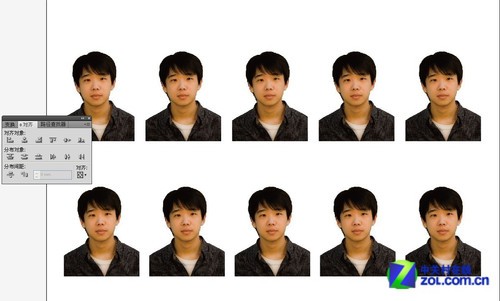
排版完毕
二寸照片操作和一寸的方法是一样的,只需要变换下尺寸大小即可,根据打印机的不同和使用的相纸的不同打印出来的效果肯定没有专门的冲印店印出来的效果好。
[page]
美图秀秀制作
美图秀秀本站下载
首先,打开美图秀秀,点击“打开一张图片”选择好你要制作的图片。
打开图片以后,可以看到在界面上有很多的功能键,这个时候,点击美图秀秀右上角处的“裁剪”,会自动弹出一个裁剪的界面。这是比较重要的一个步骤。
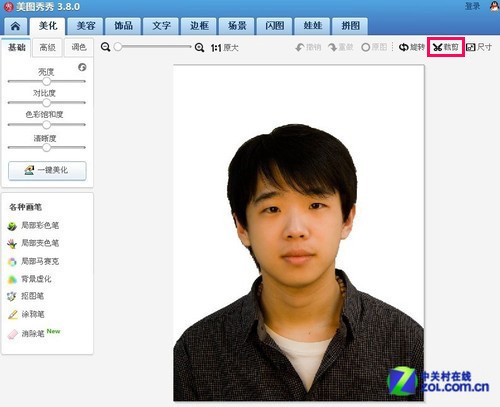
打开照片
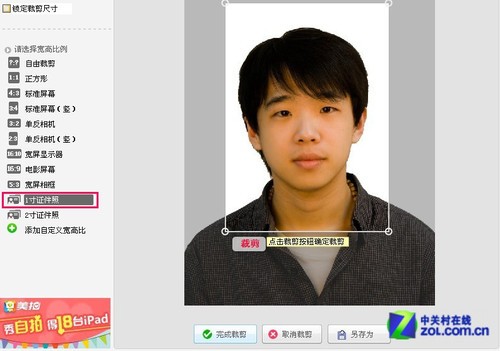
一寸证件照裁剪
这这个界面的左下角处,有一个“一寸证件照”,点击这个按钮,你会发现在图片上自动会出现一个锁定比例的框框,这个时候,我们只要拉动它,调整图片的大小位置等情况就可以了。
我们把保存下来后,不要关闭美图秀秀,直接点击上边功能条上的“拼图”的按钮,选择“图片拼接”。
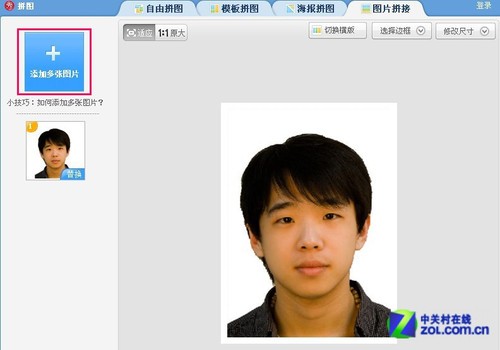
添加多张图片
进入“图片拼接”的界面后,在左上角会出现“添加多张图片”的按钮。点击它,把刚才保存过的图片添加进来。
添加保存过的图片,一直重复这个步骤,直到添加进四张图片。在这个界面的右上角有两个按钮,点击“画布设置”将其设置为“横向”。
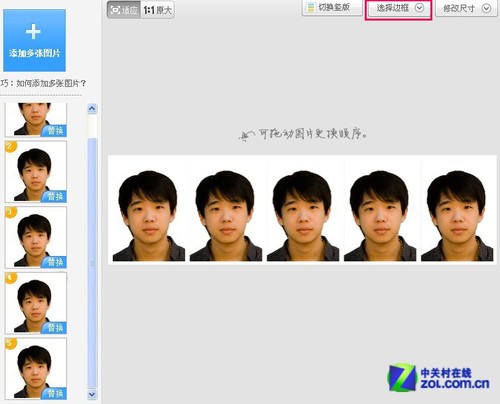
选择边框
在这个界面的右上角点击“选择边框”将其边框的大小设置为“15”。如图所示,颜色默认是白色。完成后的图片,我们还要进行保存。然后继续点击“图片拼图”出现于刚才的界面一样的界面。
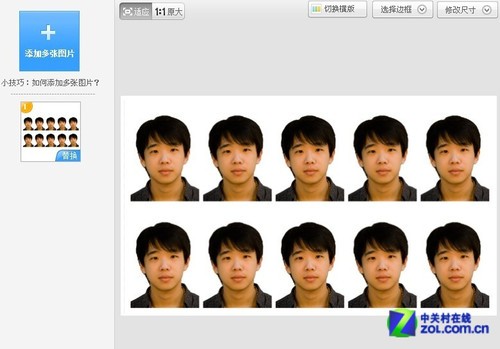
图片说明
完成后,回到主页面。这个时候我们要点击右上角的“尺寸”。就会出现“尺寸”的界面,将单位调节为“厘米”,再将宽度改为11.6,高度改为7.8。点击“应用”。这个时候图片就已经完成了。
以上就是三款软件制作证件照的方法,随着打印机越来越多的进入家庭,我们可以轻松地打印出属于自己的证件照,不仅节省时间,而且省钱又方便。
加载全部内容