PS文字特效教程 制作漂亮的六一儿童节立体字
作者:网友整理
3d立体字转换器安卓版v1.7手机版 45.75M / 简体中文
点击下载
PS自学网app(PS入门教程) v1.5 安卓版 28.10M / 简体中文
点击下载
猎狗PSv1.5.0 51.55M / 简体中文
点击下载今天是六一儿童节,数码资源网祝小朋友们节日快乐!儿童节字体在设计时颜色要鲜艳,而且字体要卡通可爱,变形为类似飘带的形状,增加快乐元素,最后后期再渲染颜色和质感就可以了。
完成效果 :

1、新建一个1024 * 768像素的文件,背景填充淡青色:#9EFFF9作为底色。
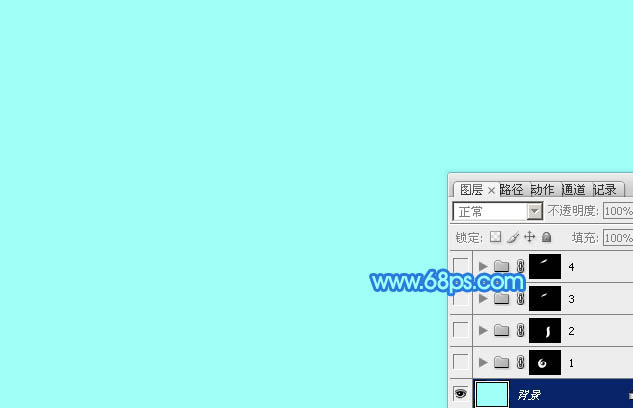
<图1>
2、打开文字素材,图2为PNG格式,保存后可以直接打开,解锁后拖到新建的文件里面。
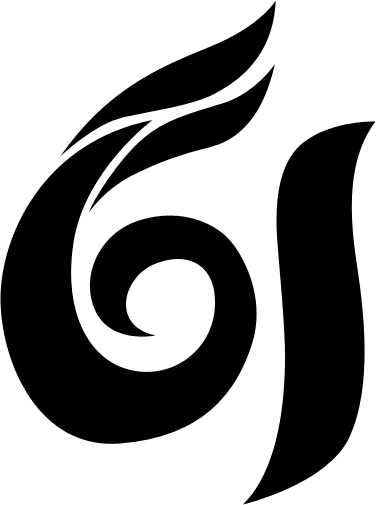
<图2>
3、新建一个组,先调出“6”字选区,给组添加图层蒙版,如下图。
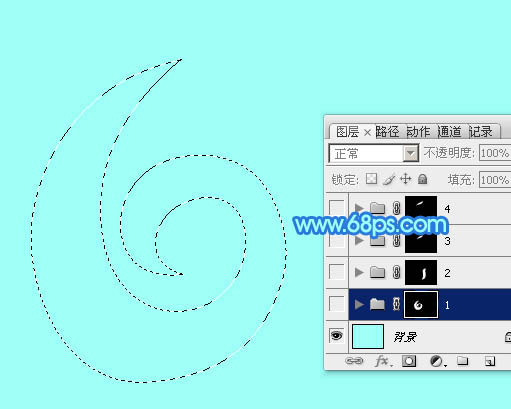
<图3>
4、在组里新建一个图层,填充紫色:#A209B0作为文字底色。

<图4>
5、新建一个图层,选择渐变工具,颜色设置为淡紫色至暗紫色如图5,然后由左上角至右下角拉出图6所示的线性渐变。
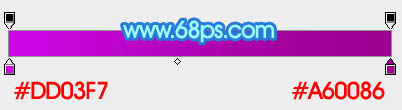
<图5>
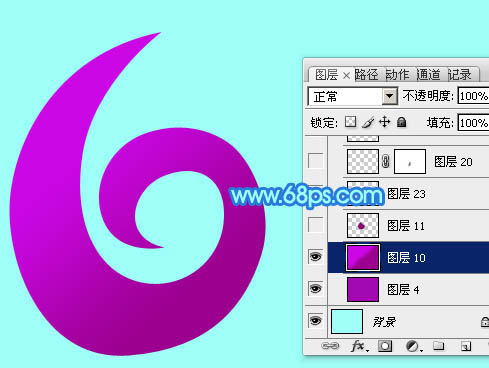
<图6>
[page]
6、新建一个图层,用钢笔勾出右侧部分的暗部选区,羽化8个像素后填充暗紫色:#8D0775,如下图。
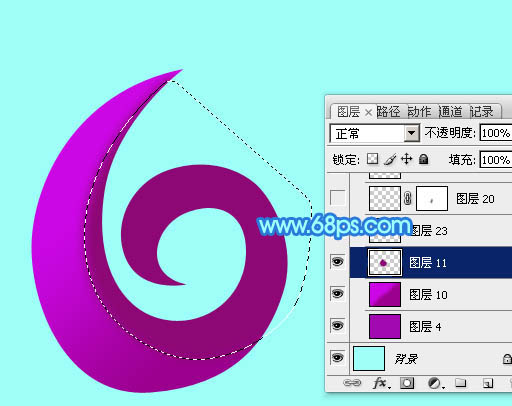
<图7>
7、新建一个图层,用钢笔勾出文字内存边缘的高光选区,羽化6个像素后填充淡紫色:#D737D3,取消选区后添加图层蒙版,用透明度较低的黑色画笔把边缘过渡擦出来。

<图8>
8、新建一个图层,用钢笔勾出内侧边缘较亮的高光选区,羽化2个像素后填充稍淡的紫色:#FCB2FB。

<图9>
9、新建一个图层,用钢笔勾出底部高光选区,羽化2个像素后填充同上的淡紫色。

<图10>
10、新建一个图层,用钢笔勾出中间部分的暗部选区,羽化8个像素后填充暗紫色:#8D0775,取消选区后用模糊工具把右侧边缘模糊处理,然后用加深,减淡工具增加一些暗部及高光,如下图。
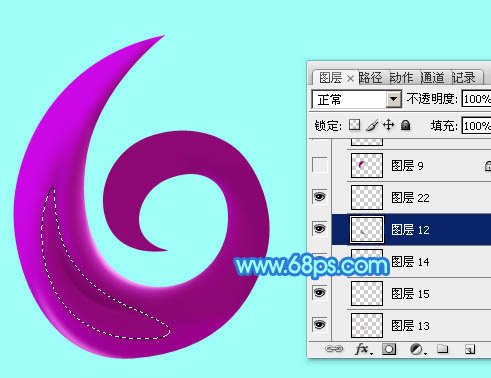
<图11>
11、新建一个图层,用钢笔勾出左侧顶部的暗部选区,羽化4个像素后填充暗紫色:#810165,如下图。

<图12>
12、新建一个图层,用钢笔勾出左侧顶部的高光选区,羽化5个像素后填充紫色:#B61CB3。

<图13>
13、新建一个图层,用钢笔勾出下图所示的选区,羽化4个像素后填充稍亮的紫色:#E947E5。

<图14>
14、新建一个图层,用钢笔勾出顶部高亮选区,羽化2个像素后填充淡紫色:#FF9CFF,取消选区后添加图层蒙版,用黑色画笔涂抹一下边缘。

<图15>
15、新建一个图层,用钢笔勾出尾部选区如图16,拉上图17所示的线性渐变。
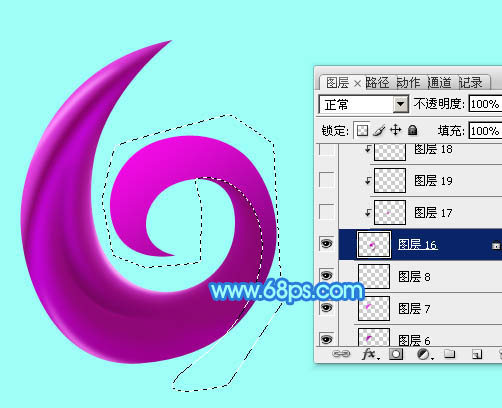
<图16>
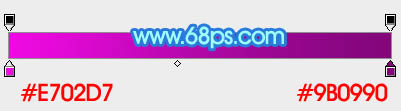
<图17>
[page]
16、用钢笔勾出边缘高光选区,羽化2个像素后按Ctrl + J 把选区部分的色块复制到新的图层,混合模式改为“滤色”,如下图。

<图18>
17、新建一个图层,用钢笔勾出尾部的高光选区,羽化3个像素后填充淡紫色:#F8B2FD,如下图。

<图19>
18、新建一个组,用钢笔勾出下图所示的选区,给组添加图层蒙版。
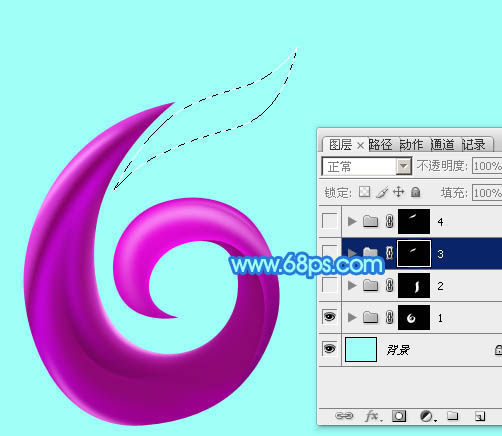
<图20>
19、在组里新建一个图层,填充暗青色:#3CA7AE,如下图。

<图21>
20、新建一个图层,用钢笔勾出下图所示的选区,羽化3个像素后填充稍暗的青色:#1A8188。

<图22>
21、新建一个图层,用钢笔勾出下图所示的选区,填充青色:#30C7D1。

<图23>
22、新建一个图层,用钢笔勾出下图所示的选区,羽化3个像素后填充暗青色:#1A8188,确定后按Ctrl + Alt + G 创建剪贴蒙版。

<图24>
23、新建一个图层,用钢笔勾出顶部的高光选区,羽化2个像素后填充淡青色:#19EDFA,如下图。

<图25>
24、新建一个图层,给边缘部分增加一些暗部,效果如下图。

<图26>
25、创建亮度/对比度调整图层,适当增加亮度与对比度,参数及效果如下图。
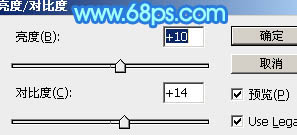
<图27>

<图28>
[page]
26、创建色彩平衡调整图层,微调一下高光颜色,参数及效果如下图。
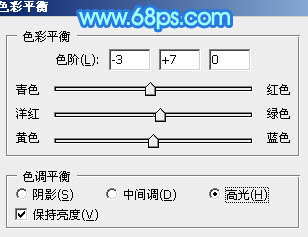
<图29>

<图30>
27、另一条彩带制作方法相同,效果如下图。
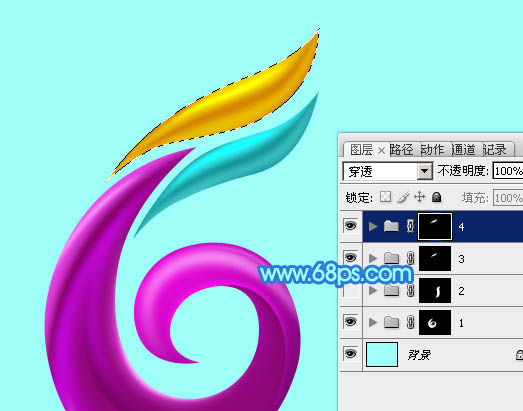
<图31>
28、“1”字的制作方法同上,过程如图32 - 36。

<图32>

<图33>
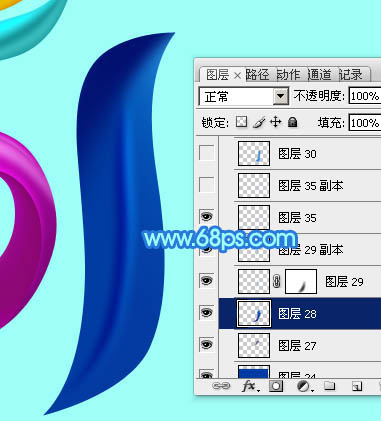
<图34>

<图35>

<图36>
29、创建亮度/对比度调整图层,适当增加亮度及对比度,参数及效果如下图。
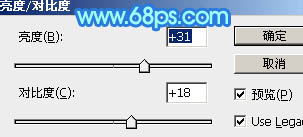
<图37>

<图38>
最后调整一下细节,完成。
完成效果图:

加载全部内容