PS实例教程 打造超酷的冰冻人效果
作者:网友整理
PS设计达人v1.4.0 60.09M / 简体中文
点击下载
摄影教程PS大师安卓版v1.5 正式版 32.79M / 简体中文
点击下载
PS自学教程安卓版(零基础学习PS) v3.12.2 手机版 31.52M / 简体中文
点击下载下面与爱好PS的朋友一起分享一个冰冻人效果的制作方法,制作过程比较简单,非常适合初学photoshop的朋友们学习。
最后效果图:

1、打开人物素材。

2、执行去色命令(快捷键Shift+Ctrl+U)

3、复制背景图层,执行“滤镜”→“风格化”→“照亮边缘”命令。
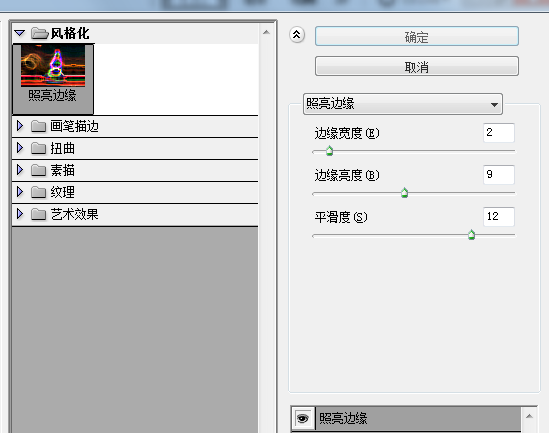

4、再把“背景”复制,执行“滤镜”→“风格化”→“照亮边缘”命令。
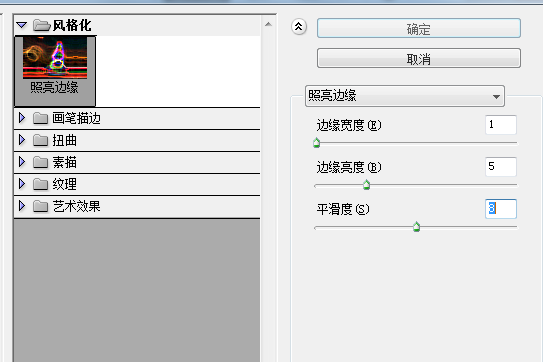
发这张图是为了不让大家弄错,(*∩_∩*)
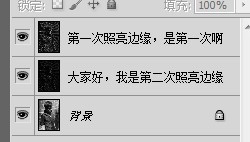
5、将“第一次照亮边缘,是第一次啊”添加蒙版,把人物边缘又白又亮用“画笔”进行涂抹,“透明度”为%100。
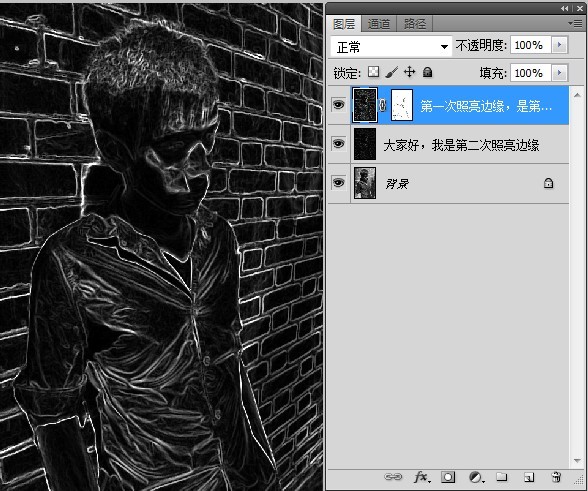
[page]
6、把两个照亮边缘的图层的“混合模式”调为“线性减淡(添加)”。

7、新建空白透明图层后按快捷键Shift+Ctrl+Alt+E盖印可见图层。
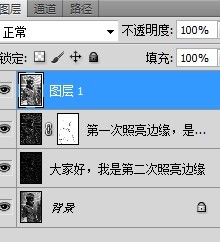
8、
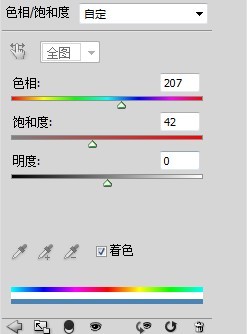

9、新建空白透明图层后按快捷键Shift+Ctrl+Alt+E盖印可见图层。
10、把新盖印图层执行“滤镜”→“素描”→“铬黄”命令,混合模式为“滤色”。

11、添加蒙版,用画笔进行涂抹,调节不透明度,整理的自然一点。
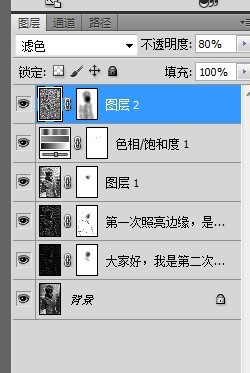

12、在最上面,新建一个图层,“前景色”和“背景色”分别为黑白,执行“滤镜”→“渲染”→“分层云彩”命令,混合模式为“滤色”。然后“添加蒙版”,涂去多余的地方。
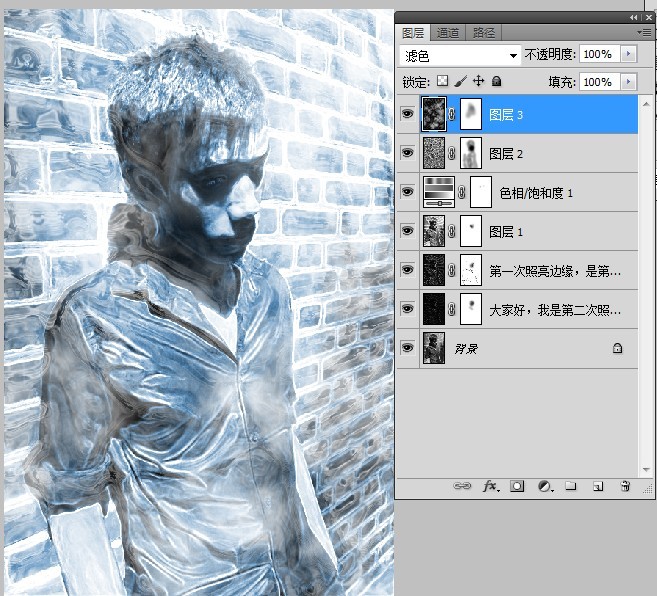
13、最后用“曲线”把图片调白一点。
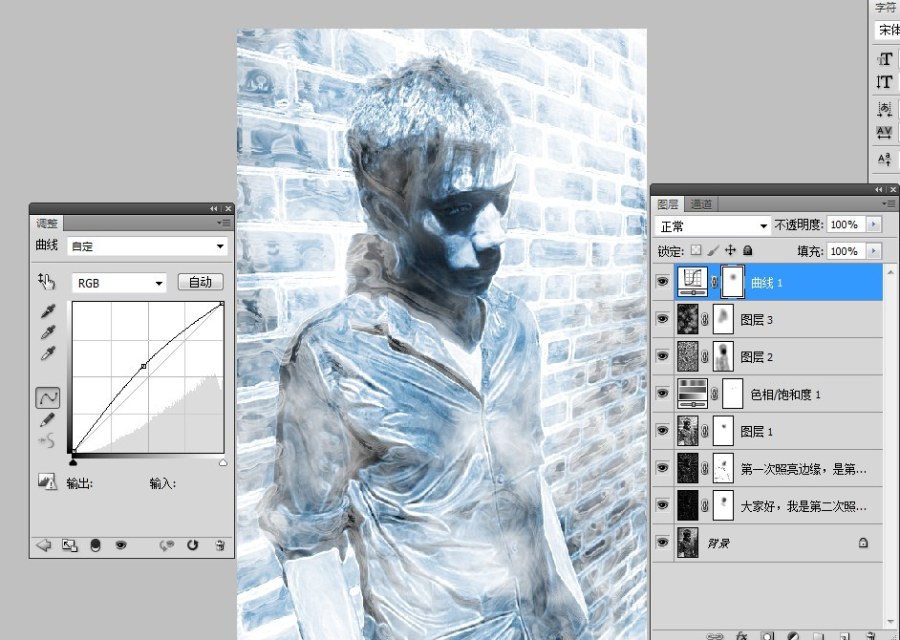
完成,最后效果图:

注:照亮边缘、色调、曲线、图层蒙版数据因人而异,大家可根据情况进行选择,希望大家做出更好的效果来。
加载全部内容