Photoshop实例教程 制作怀旧的人像古币
作者:网友整理
PS设计达人v1.4.0 60.09M / 简体中文
点击下载
摄影教程PS大师安卓版v1.5 正式版 32.79M / 简体中文
点击下载
photoshop express中文版v6.13.603 102.65M / 简体中文
点击下载下面跟朋友们介绍一个制作人像古币的制作方法,方法不是很复杂。首先做出构成的几个面,分别用图层样式等加上质感,装饰部分也是同样的方法处理,最后就得到不错的效果,后期再用锈迹素材叠加上去就完成了。
完成后效果图:


1、首先选择一张合适的纹理背景。这里我选择了一张皮革材质。

2、使用椭圆工具,并且保持按住shift键的同时绘制一个创建一个圆形状。形状的颜色为#6d6d6d。
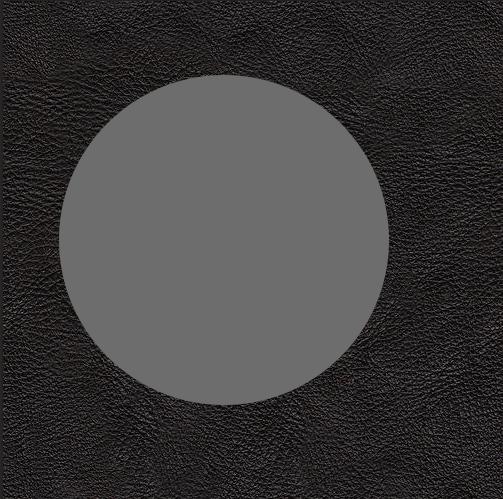
3、这时候我们把这个椭圆复制一层,然后颜色更改为#cccccc。
然后选择路径选择工具,出现在这个,我们按ctrl+c,然后ctrl+v 复制粘贴路径。
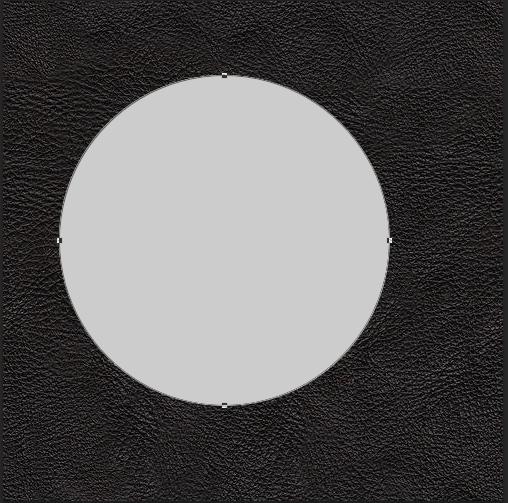
4、然后使用变换工具,使复制的路径缩小。
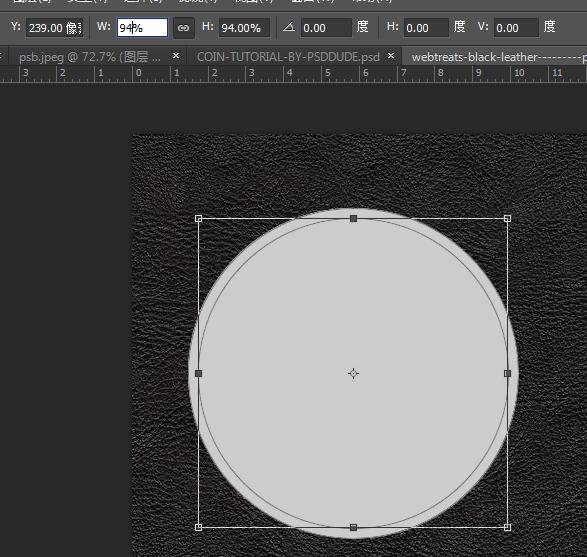
5、然后选择减去顶层形状。这时候一个圆环就出来了。
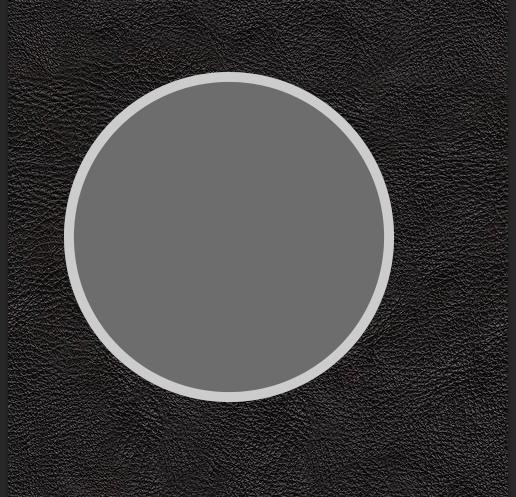
[page]
6、我们来给它添加一些装饰品。点这里下载形状。安装自定形状,绘制出如下图形。
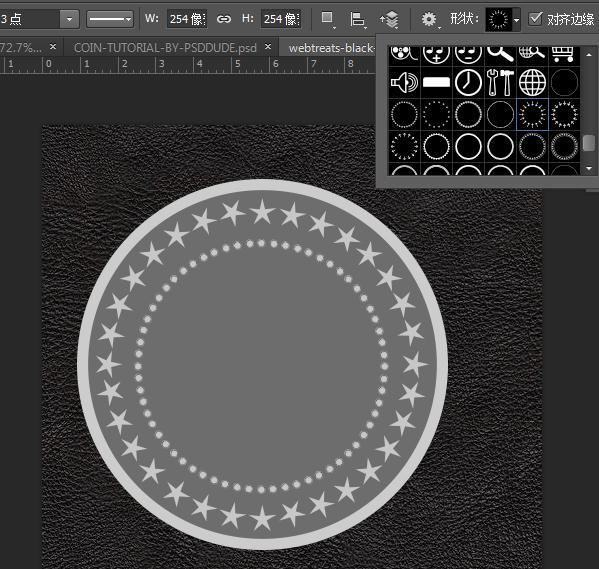
7、下面我们分别给它们添加上图层样式。
圆环:圆环图层不透明度和填充分别设置为80%。
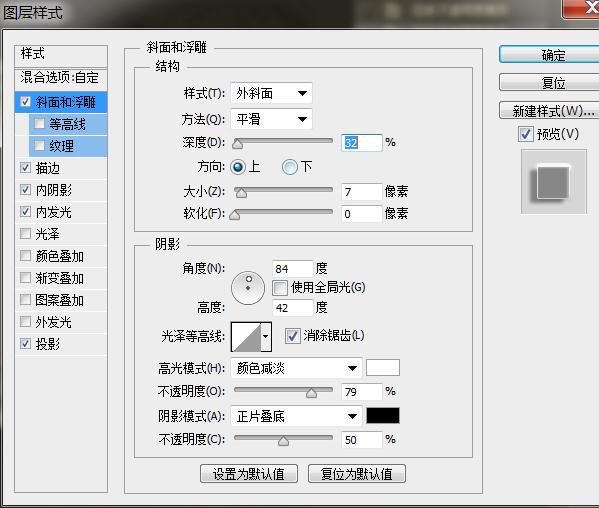
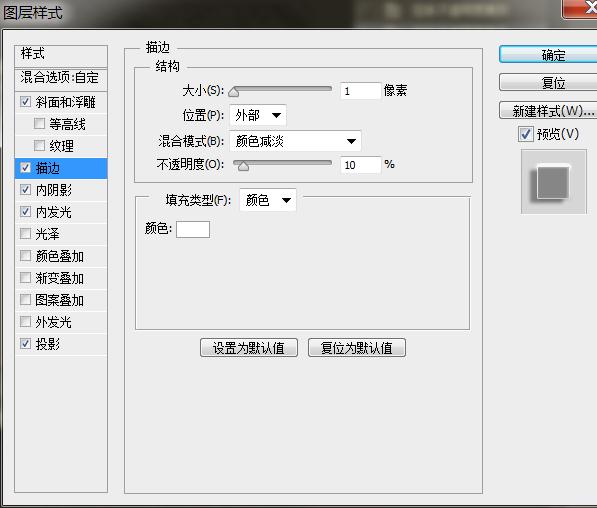
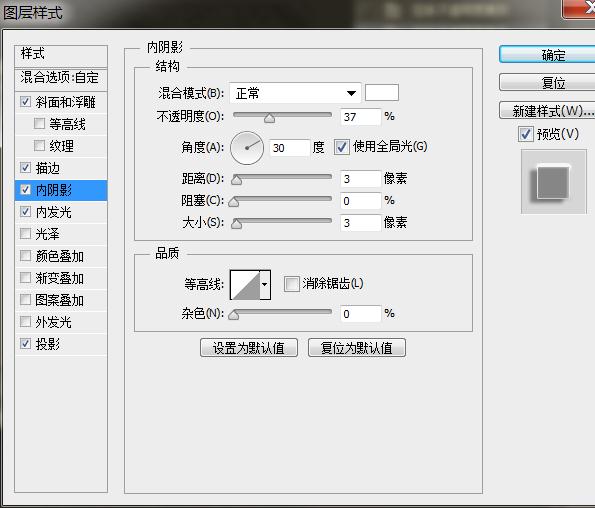

8、然后为底部的圆形添加投影。

9、继续为装饰形状添加图层样式。
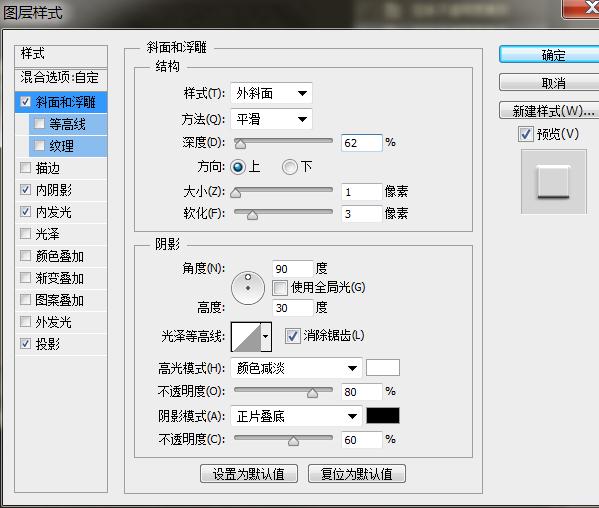
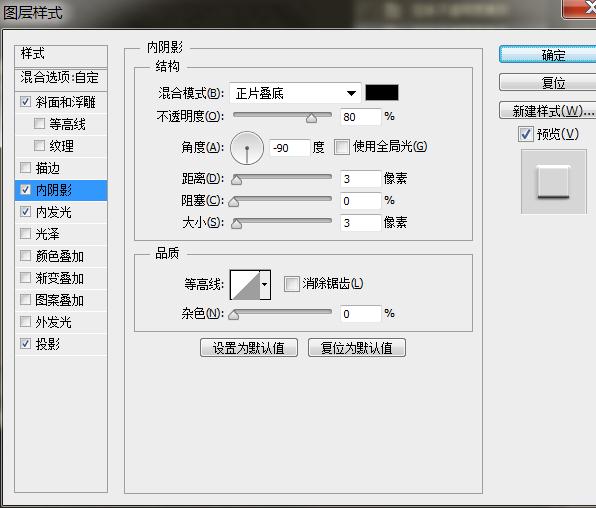
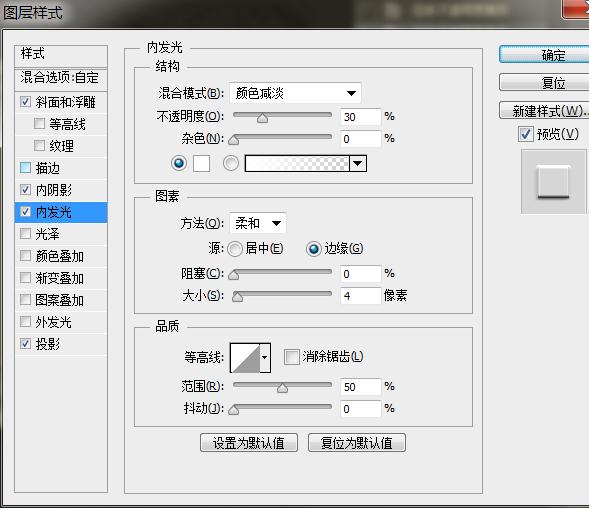

[page]
10、接下来我们贴入女孩头像素材。


11、执行菜单图像>调整>黑白,得到黑白图像。然后设置浮雕效果。滤镜>风格化。参数为。
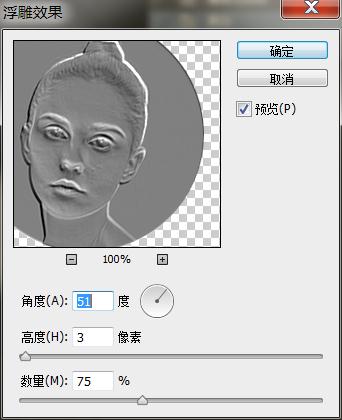
12、再新建一个调整“亮度/对比度图层”。
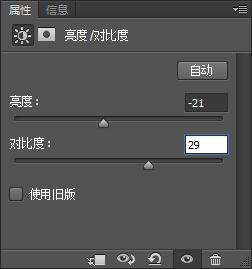
13、贴入铁锈纹理素材,建立剪贴蒙版。并将纹理图层的混合模式设置为亮光。
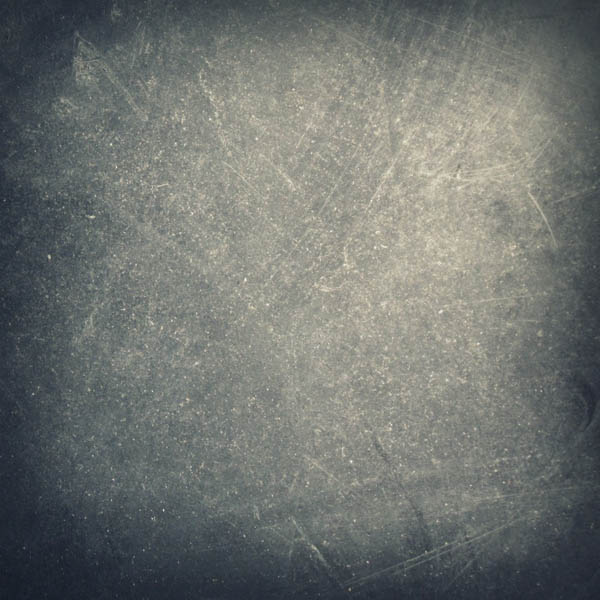

14、新建一个空白图层,用白色画笔绘制高光,并将图层混合模式设置为叠加。最后添加上文字就全部完成了。
最后效果图:

加载全部内容