PS图片后期教程 打造蓝色调外景美女图片效果
作者:网友整理
摄影教程PS大师安卓版v1.5 正式版 32.79M / 简体中文
点击下载
PS拼图v1.3.5 66.50M / 简体中文
点击下载
猎狗PSv1.5.0 51.55M / 简体中文
点击下载本教程跟朋友们分享一篇比较柔和的蓝色调外景照片的调色方法。由于原素材图片有点偏暗,使得人物部分不是很突出。所以我们在处理时可以先把暗部颜色转为蓝色或蓝紫色,再把整体稍微调亮,最后高光部分增加一点淡蓝色就可以了。希望大家喜欢本篇照片调色教程。
原图

调色后效果图:

1、打开素材图片,创建可选颜色调整图层,对黄、绿、白、中性、黑进行调整,参数设置如图1 - 5,效果如图6。这一步把背景部分的绿色转为褐色。
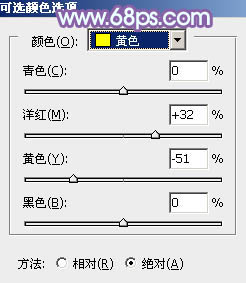
<图1>
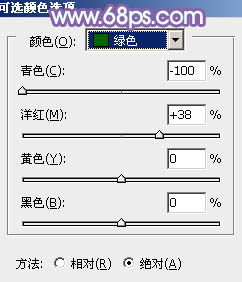
<图2>
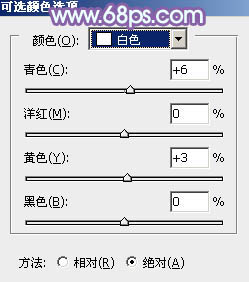
<图3>

<图4>
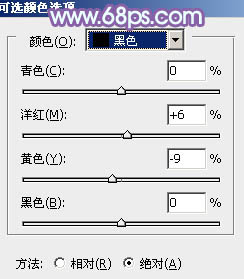
<图5>
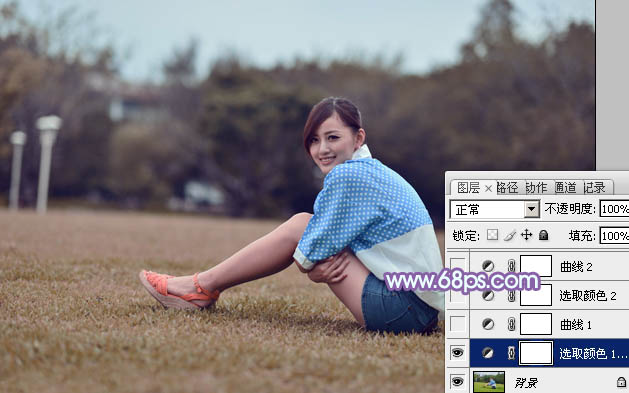
<图6>
[page]
2、创建曲线调整图层,对RGB,蓝色通道进行调整,参数设置如图7,8,效果如图9。这一步适当把图片暗部调亮,并给图片增加蓝色。
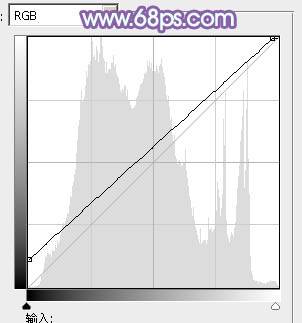
<图7>
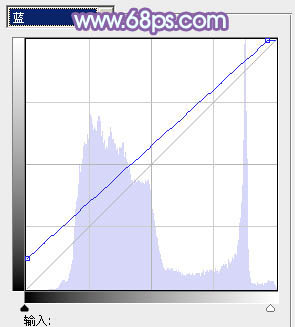
<图8>
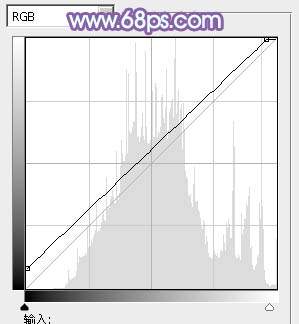
<图9>
3、创建可选颜色调整图层,对红、蓝、洋红进行调整,参数设置如图10 - 12,效果如图13。这一步给图片增加一点红色。
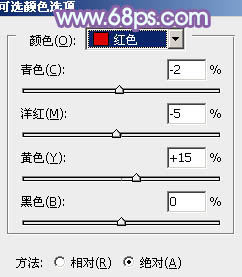
<图10>
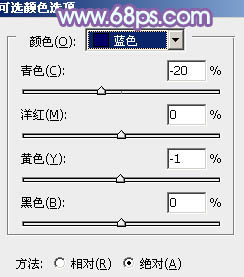
<图11>
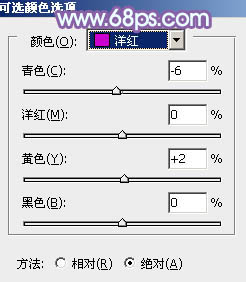
<图12>

<图13>
4、创建曲线调整图层,对RGB、红、绿、蓝通道进行调整,参数设置如图14 - 17,效果如图18。这一步主要给图片增加蓝紫色。
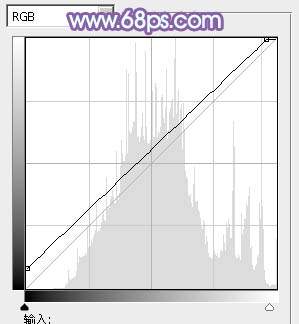
<图14>

<图15>
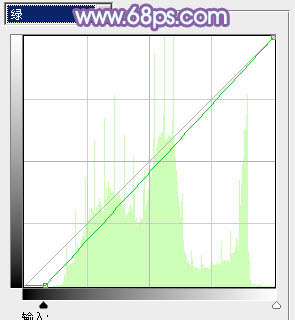
<图16>

<图17>

<图18>
5、创建可选颜色调整图层,对蓝、洋红、白进行调整,参数设置如图19 - 21,效果如图22。这一步把图片中的蓝紫色调亮。
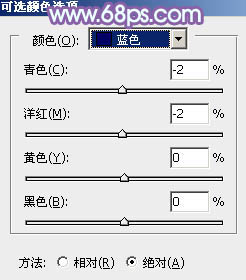
<图19>

<图20>
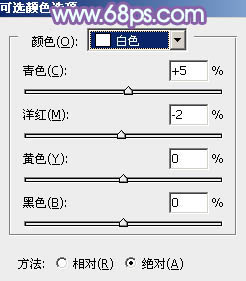
<图21>

<图22>
6、按Ctrl + J 把当前可选颜色调整图层复制一层,不透明度改为:50%,效果如下图。
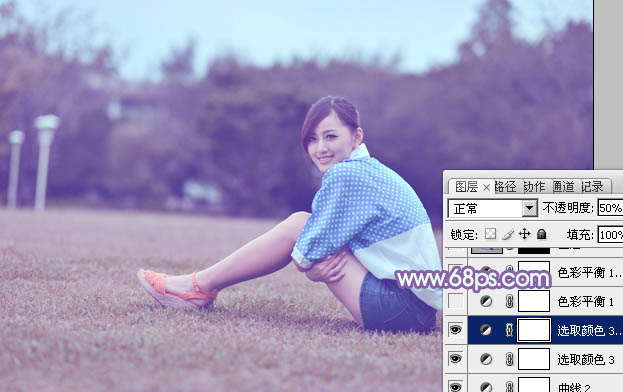
<图23>
7、创建色彩平衡调整图层,对阴影、中间调、高光进行调整,参数设置如图24 - 26,效果如图27。这一步主要给图片高光部分增加淡蓝色。
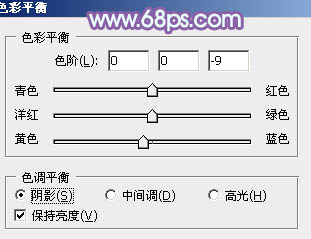
<图24>
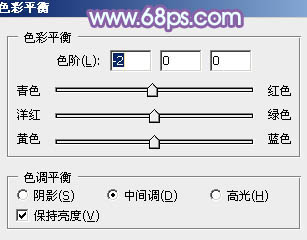
<图25>
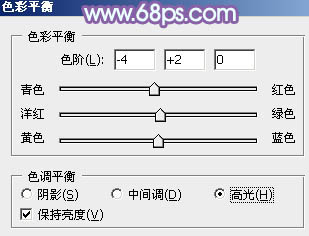
<图26>

<图27>
8、按Ctrl + J 把当前色彩平衡调整图层复制一层,不透明度改为:60%,效果如下图。

<图28>
[page]
9、新建一个图层填充淡蓝色:#C8F4FF,混合模式改为“滤色”,添加图层蒙版,用黑白渐变拉出下图所示的效果。这一步给图片增加高光。

<图29>
10、创建可选颜色调整图层,对蓝、洋红、白进行调整,参数设置如图30 - 32,效果如图33。这一步微调图片主色,并加强高光部分的颜色。
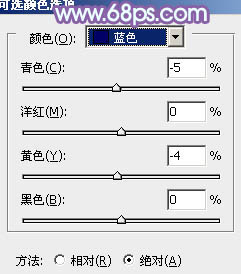
<图30>
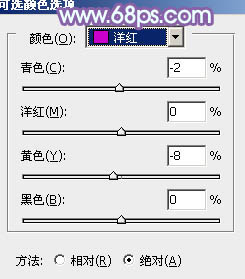
<图31>
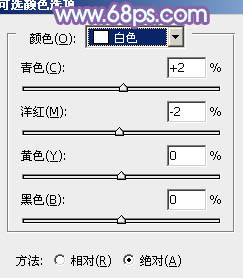
<图32>

<图33>
11、创建可选颜色调整图层,对红、蓝、洋红进行调整,参数设置如图34 - 36,效果如图37。这一步给图片增加紫红色。
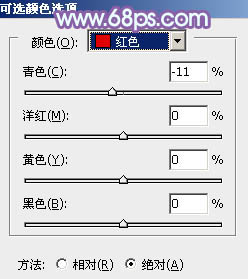
<图34>
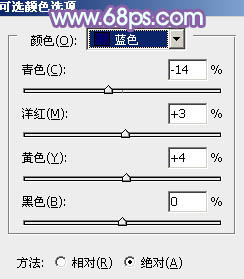
<图35>
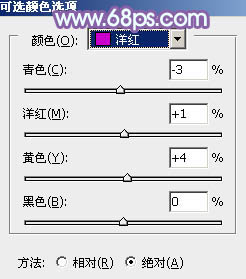
<图36>

<图37>
12、创建曲线调整图层,对RGB、绿、蓝通道进行调整,参数及效果如下图。这一步把图片稍微调亮一点。
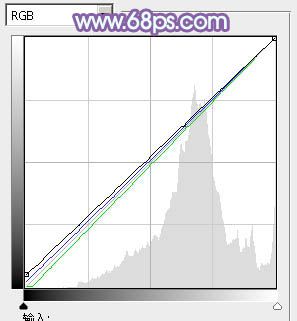
<图38>

<图39>
最后再给人物部分简单磨一下皮,调整颜色,就基本OK了。喜欢这个色调的朋友自己试着做一下,效果不错。
最后效果图:

加载全部内容