PS文字特效教程 制作金光闪闪钻石字效果
作者:网友整理
PS自学网app(PS入门教程) v1.5 安卓版 28.10M / 简体中文
点击下载
猎狗PSv1.5.0 51.55M / 简体中文
点击下载
闪闪弹幕1.2.0 24.97M / 简体中文
点击下载今天为大家介绍利用photoshop图层样式及图案制作钻石字的方法,我们要分成金色的边框和中间钻石两部分制作。钻石部分制作要复杂一点,需要定义好六边形笔刷,然后描边,再用图层样式等加上纹理及质感。文字部分直接复制几层,加上不同的样式就可以了。感兴趣的朋友可以尝试着做一下。
完成后效果:

1、新建1152*864px大小的文档,设置前景色为#151515,背景色为#070707,用渐变工具我们从画布中心向任意一角拉个径向渐变。
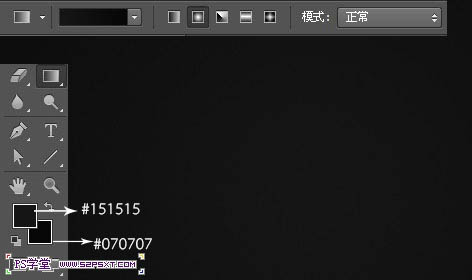
2、我们用 Corporea字体(点这里下载文字及教程中用到渐变色),打上文字,字体大小315px左右,间距75左右,颜色白色。
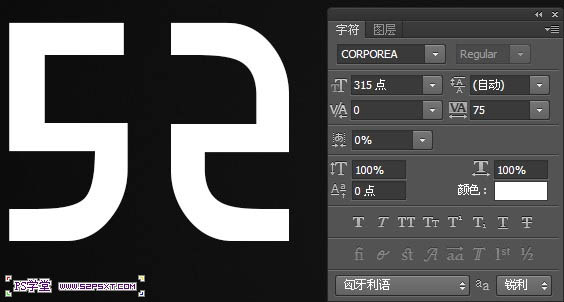
3、我们复制字体图层两遍,分别得到副本和副本2,将它们的填充均设置为0%。
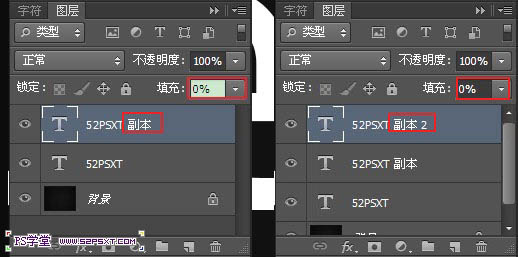
4、我们下面来做一个画笔工具,新建30*30px大小的文档。
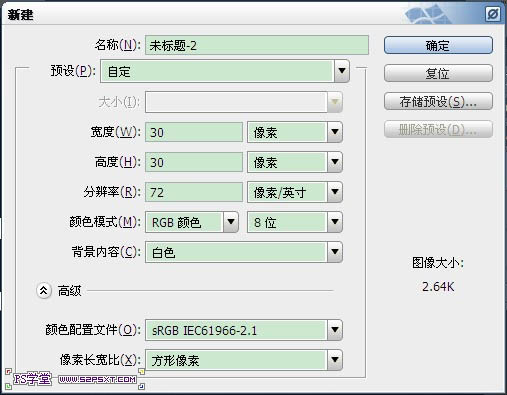
5、选择多边形工具,前景色#000000,6边,我们来拉个六边形,注意将六边形的边对着左右方向,角对着上下方向,如下图。
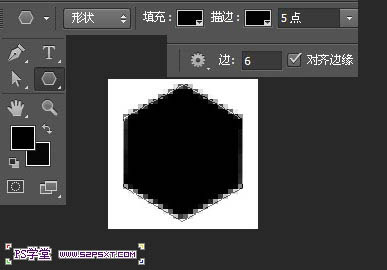
6、编辑--定义画笔。
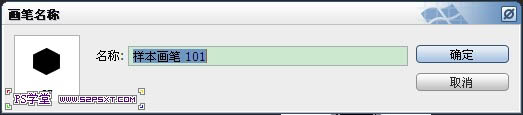
7、我们来到文档,选择画笔工具,将画笔设置如下。
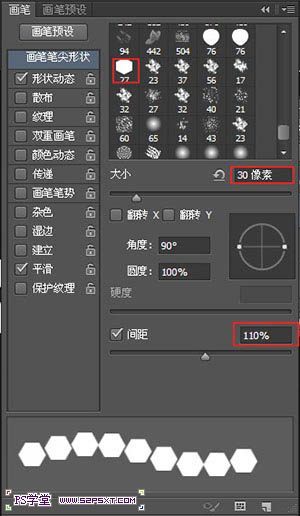
8、我们在字体上方新建图层“钻石”,用钢笔工具绘出字体的路径,这里我们的路径要注意点,在字体的中间部位,可以一步一步的来,一条路径做一次路径描边,防止六边形的重叠。
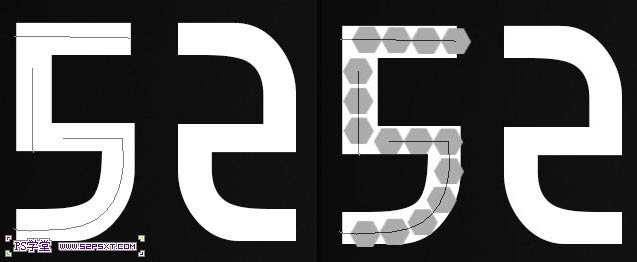
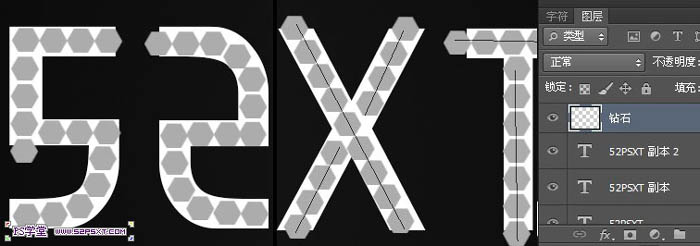
[page]
9、做好以后,我们按住ctrl键点击字体图层,得到字体选区,反选删除。这样我们就将六边形多出字体的部分清除干净了。
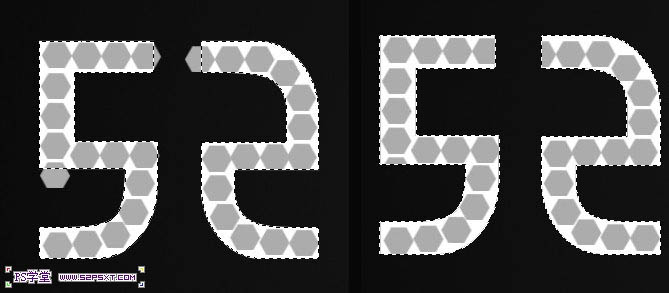
10、复制一次“钻石”图层,得到副本图层。我们将原始的“钻石”图层设置图层样式如下。设置图层样式之前需要把下图所示的素材定义成图案。
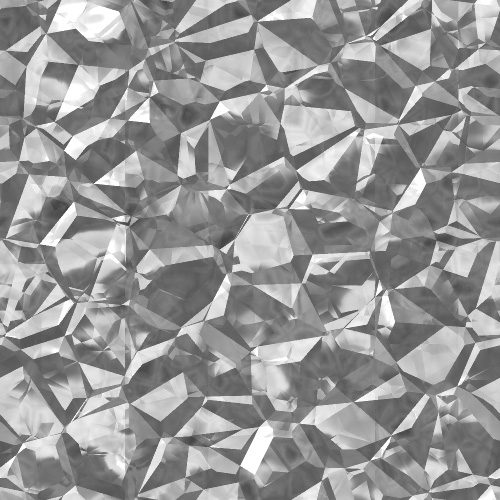
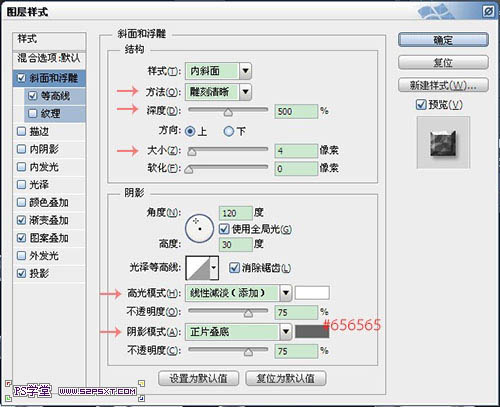
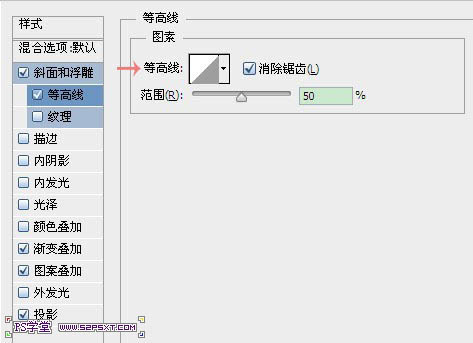
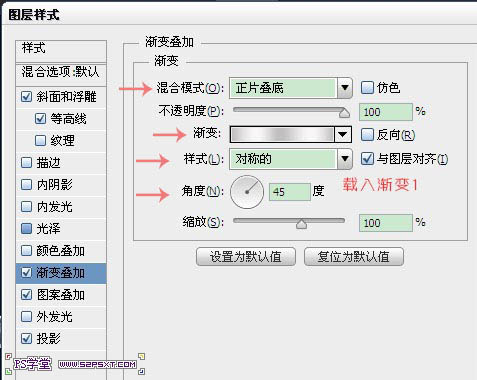
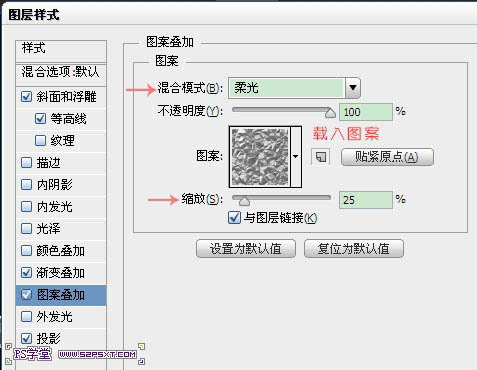
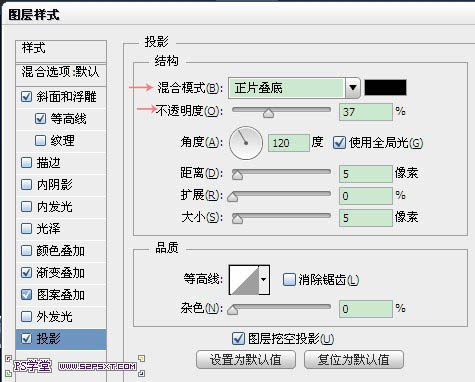
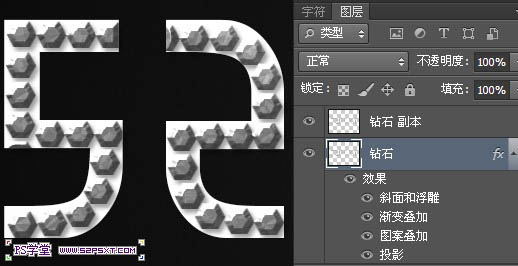
11、给钻石副本图层设置图层样式如下。
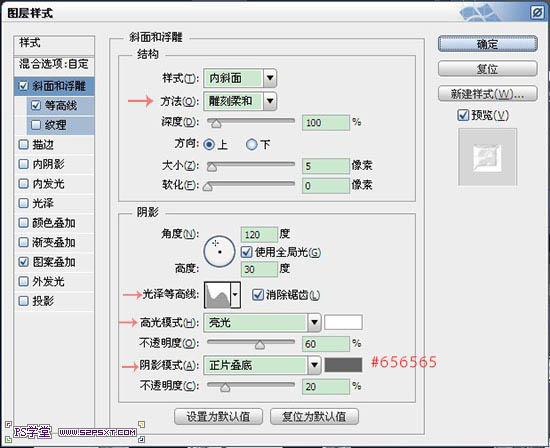
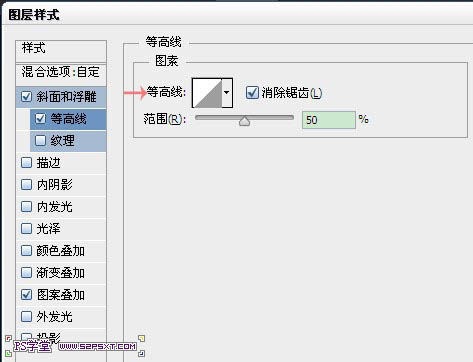
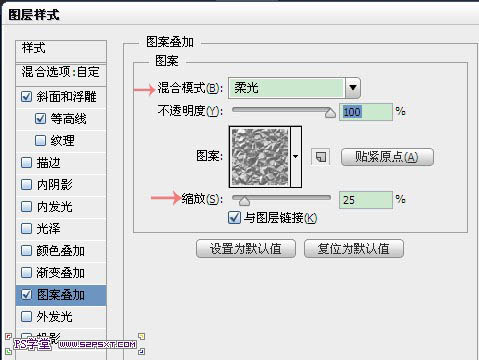
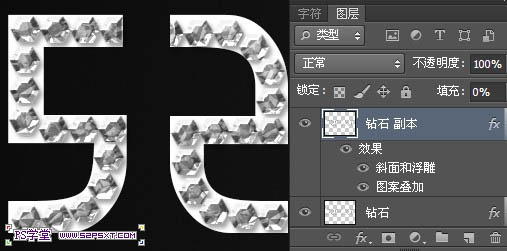
[page]
12、我们来到字体副本图层,给图层设置图层样式如下。
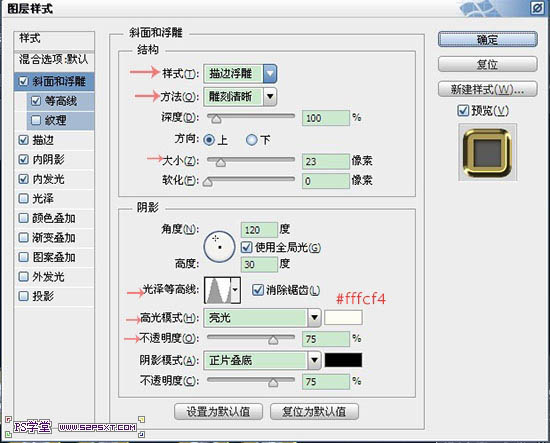
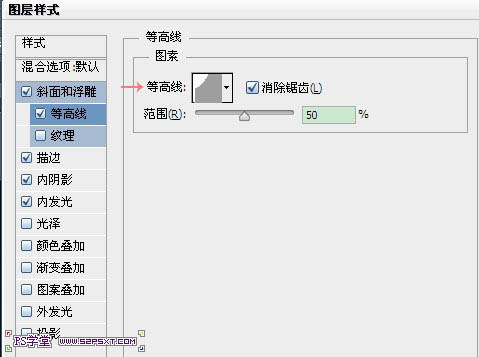
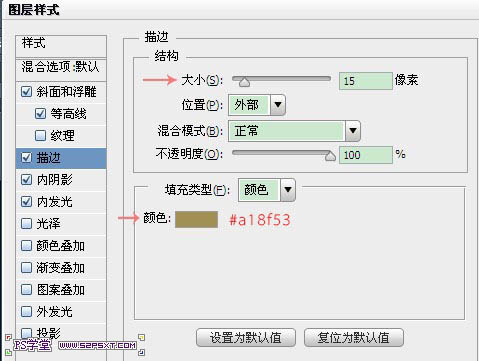
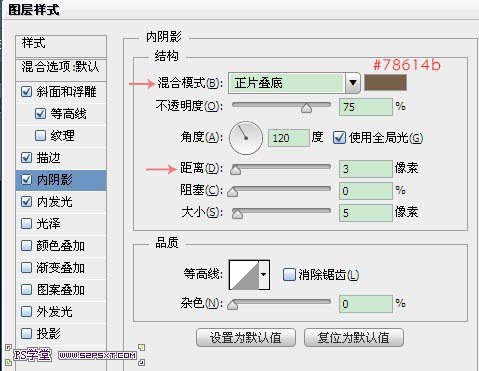
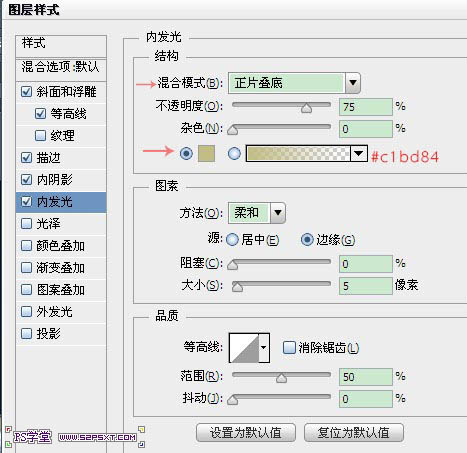

13、来到字体副本2图层,给图层设置图层样式如下。
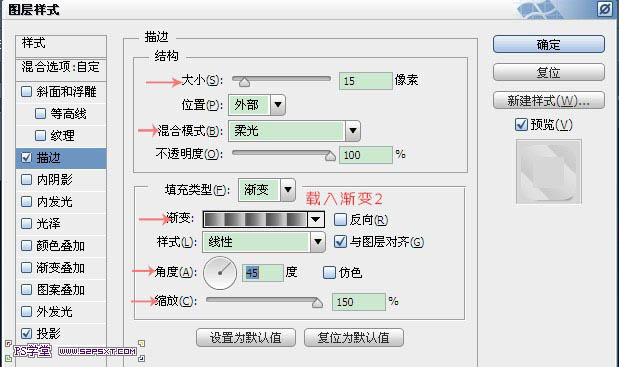
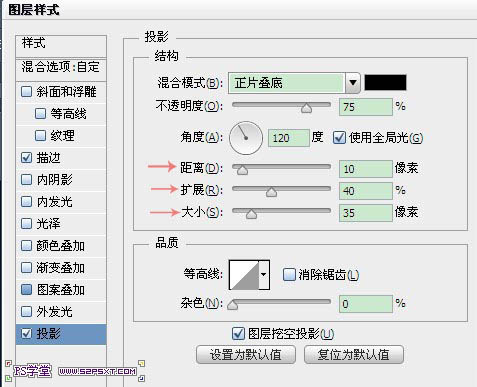
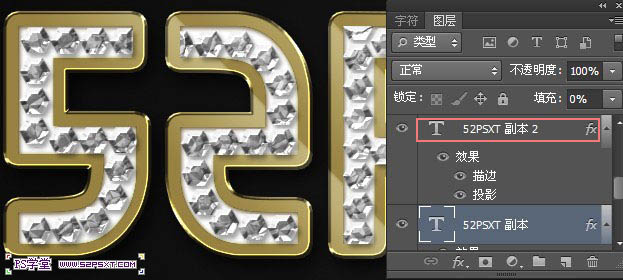
14、我们来到原始的字体图层,给图层设置图层样式如下。

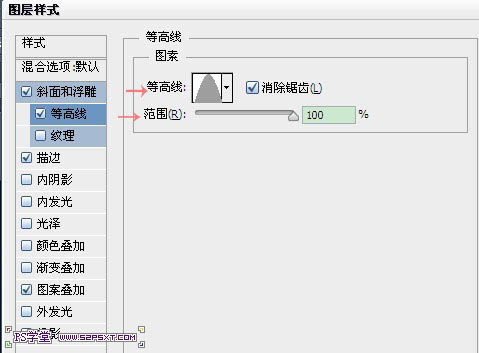
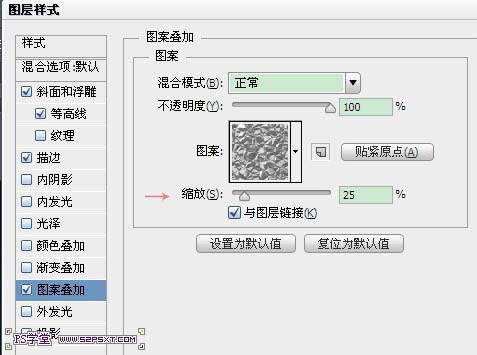
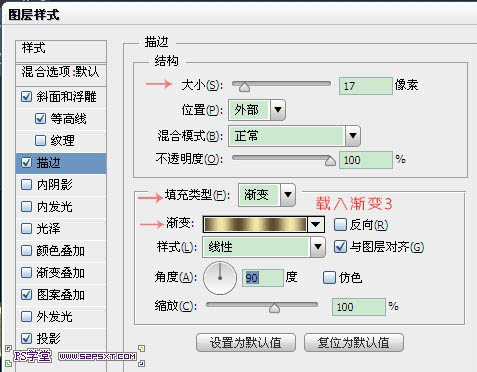
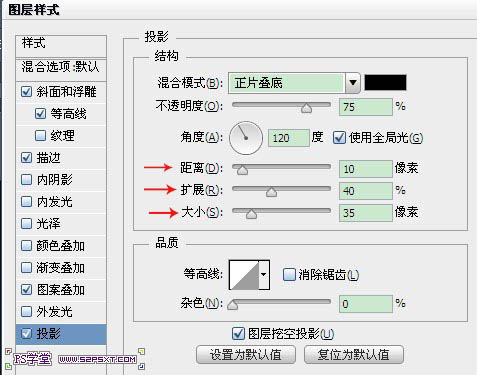

[page]
15、我们选择移动工具,在原始字体图层上操作。用键盘上的方向键向右移动3下,使得3D效果更明显。

16、我们在所有的图层上面新建调整图层--渐变映射,渐变颜色从: #e6a321 到#efbe39,将图层模式改为正片叠底,不透明度20%。


17、我们来加点星光效果,载入星光笔刷,我们设置画笔如下。
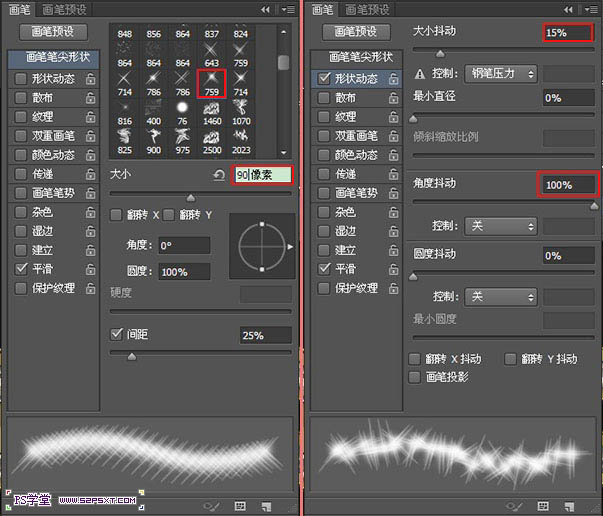
18、我们在渐变映射图层下面新建图层“星光”,前景色#ebebeb,图层模式亮光,随意刷点星光效果,不要刷的太多,简单几个就可以了。

19、最后我们来做个倒影,加强立体效果。ctrl+shift+alt+E盖印图层,我们将图层模式改为变亮,编辑--变换--垂直翻转,用移动工具拉到字体的底部。
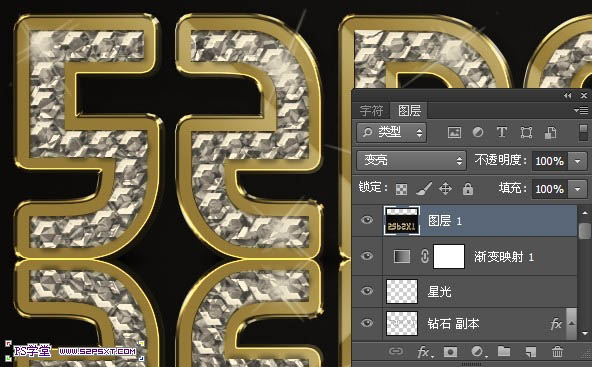
20、我们给倒影图层添加图层蒙版,渐变设置黑色到透明。在这里我们拉三次渐变,第一次从画布最低端到最上面。
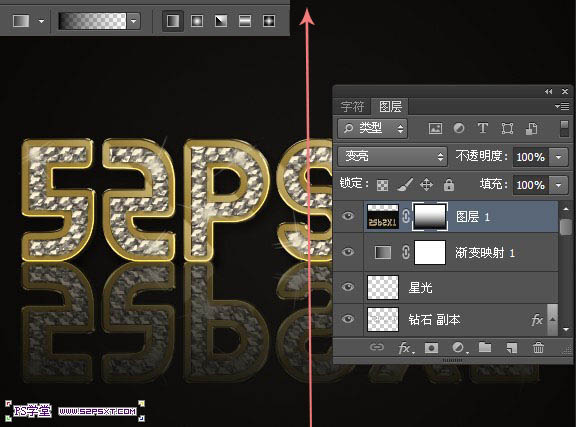
21、第二次从画布底端到字体底部。
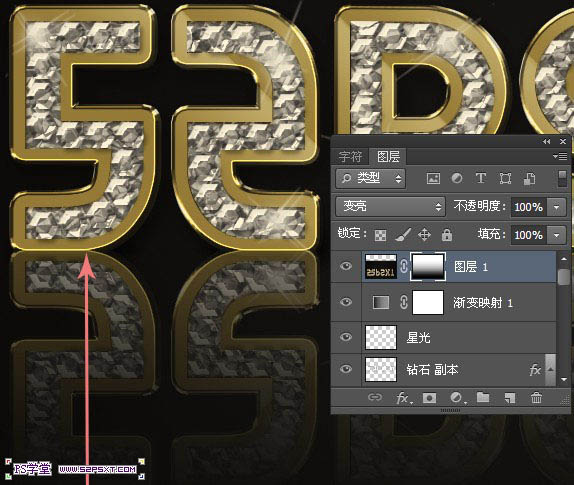
22、第三次我们从画布底端到字体顶部,这样一个漂亮的钻石字就做好了。
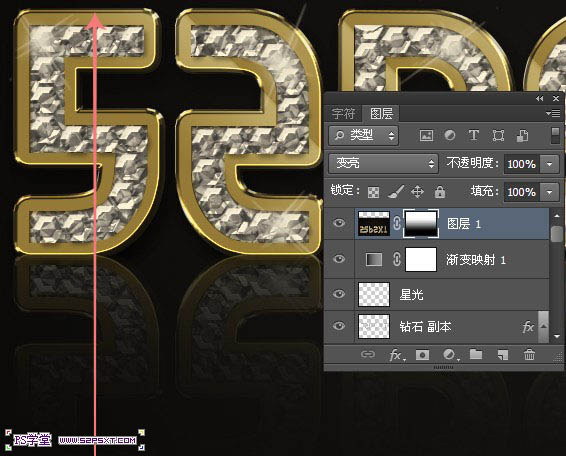
最后效果图:

加载全部内容