Photoshop调色教程 打造清新青黄色的外景美女照片
作者:网友整理
PS自学网app(PS入门教程) v1.5 安卓版 28.10M / 简体中文
点击下载
外景相机v1.5.0 29.15M / 简体中文
点击下载
摄影教程PS大师安卓版v1.5 正式版 32.79M / 简体中文
点击下载本教程为大家介绍一个比较清新的青黄色外景照片的调色方法。由于原素材图片是以较暗的绿色为主,而且人物还有点背光。所以我们在处理时可以先把绿色转为较淡的橙黄色,然后把人物调亮,最后再调整一下天空颜色就可以了。
原图

调色后效果:

1、打开素材图片,创建可选颜色调整图层,对黄、绿、中性色进行调整,参数设置如图1 - 3,效果如图4。这一步把绿色部分转为橙黄色。
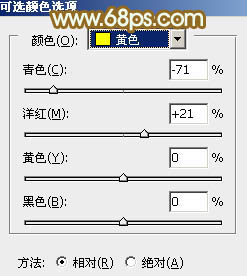
<图1>
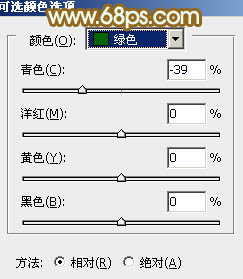
<图2>

<图3>

<图4>
[page]
2、创建可选颜色调整图层,对红、黄、绿、黑进行调整,参数设置如图5 - 8,效果如图9。这一步同样给草地部分增加橙黄色。
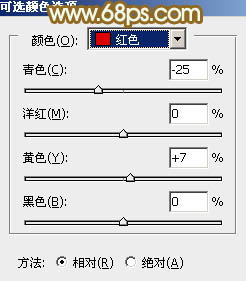
<图5>
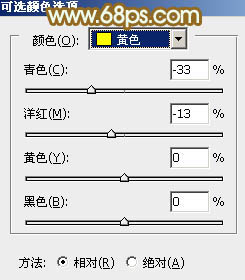
<图6>
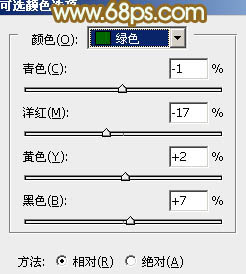
<图7>
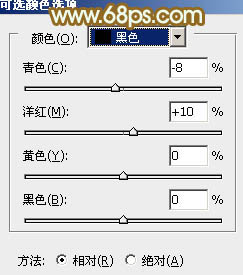
<图8>

<图9>
3、创建色相/饱和度调整图层,选择青色,用吸管吸取天空的颜色再调整,参数及效果如下图。这一步把天空部分的颜色转为淡青色。

<图10>

<图11>
4、创建曲线调整图层,对RGB、红、绿进行调整,参数设置如图12 - 14,效果如图15。这一步把暗部的颜色调淡并增加红色。

<图12>
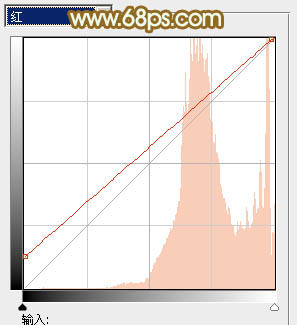
<图13>

<图14>

<图15>
5、创建可选颜色调整图层,对黄,白进行调整,参数设置如图16,17,效果如图18。这一步给图片增加橙黄色。
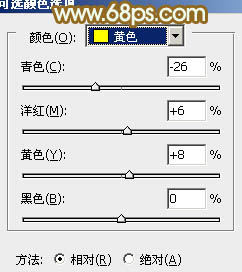
<图16>
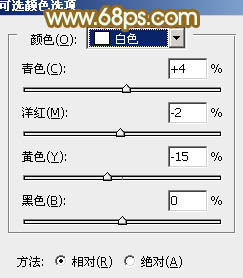
<图17>

<图18>
6、创建色彩平衡调整图层,对中间调,高光进行调整,参数设置如图19,20,效果如图21。这一步同样给图片增加橙黄色。
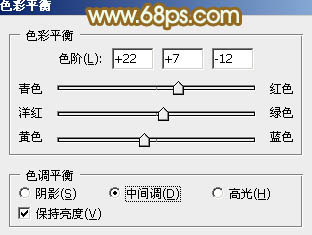
<图19>
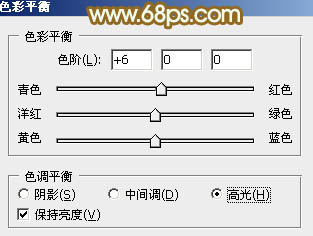
<图20>

<图21>
7、创建可选颜色调整图层,对红,黄进行调整,参数设置如图22,23,效果如图24。这一步把图片中的橙黄色调淡。
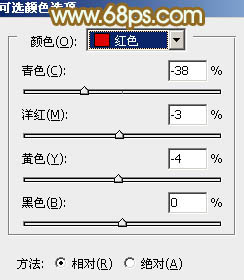
<图22>
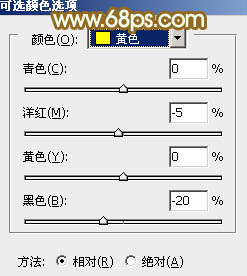
<图23>

<图24>
8、新建一个图层,用椭圆选框工具拉出下图所示的椭圆选区,羽化100个像素后填充暗绿色:#6A690C,确定后把混合模式改为“滤色”,效果如下图。这一步给图片中间位置增加高光。

<图25>
9、新建一个图层,按Ctrl + Alt + Shift + E 盖印图层,简单给人物磨一下皮,把人物脸部调亮一点,效果如下图。

<图26>
最后给图片底部增加一点暗角,微调一下整体颜色,就全部完成了。
最后效果:

加载全部内容