PS照片后期教程 为素颜美女照片添加漂亮的彩妆效果
作者:网友整理
素颜照相机安卓版(特效相机) v1.2 手机版 17.03M / 简体中文
点击下载
影楼专用软件APP(Photo Studio PRO安卓版) v1.40.2 汉化版 56.34M / 简体中文
点击下载
PS照片美化4.2.9 43.37M / 简体中文
点击下载本教程教朋友们为素颜美女照片添加漂亮的彩妆效果的方法,效果出来非常不错,包含了调色和美化修饰处理的方法,希望对大家图片后期处理有所帮助。
原图:

处理后效果图:

1、打开素材图片,由于原照片比较灰暗,我们用特殊的方法把人物的皮肤调的通透白皙,先用色阶把人物尽量调白,整体有种雾蒙蒙感觉。
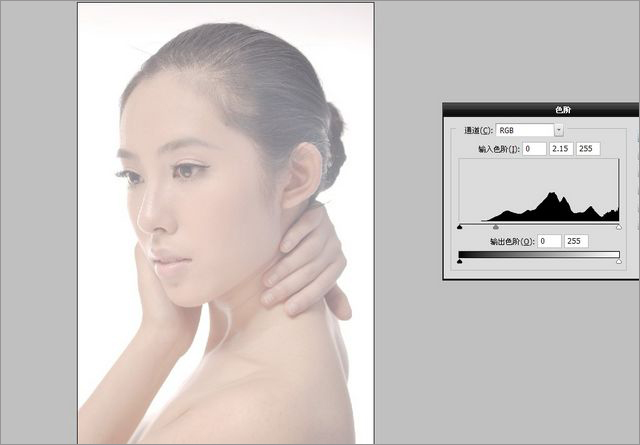
2、选择可选颜色选择中性色黑100数值的黑色,这时人物皮肤就白皙通透了,这是一个特殊调节皮肤的方法,大家记住呀。调节出来的皮肤通透层次过度较好发丝也没有死角。

3、我们用降噪磨皮工具对人物皮肤进行光滑处理,做好磨皮之前复制出一个人物图层因为大多的磨皮工具把人物皮肤变好的同时就失去了/眉毛/眼睛/嘴唇/鼻孔.的层次了,复制出一个图层到时候就可以还原原本的细节了。
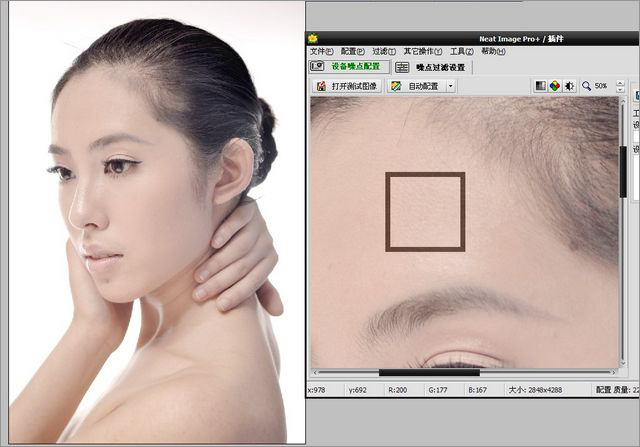
4、我用图章等修饰皮肤的工具把人物的皮肤修干净小痘痘去掉,但皮肤的质感还是要保留的哦。
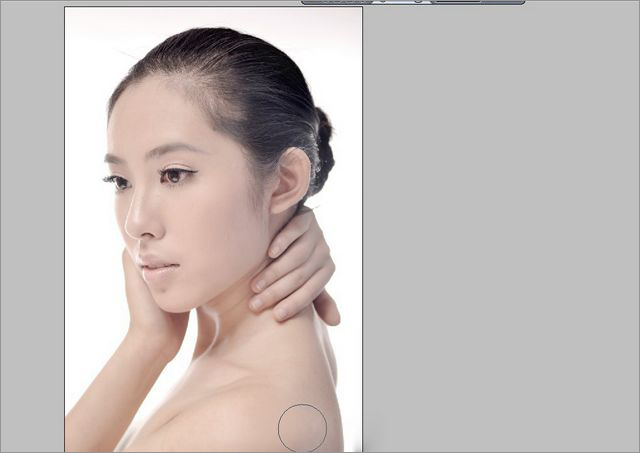
5、我们用色相饱和度对人物进行饱和度的添加,在用曲线微微将人物调透哦。

6、选择可选颜色黄色通道把人物肤色中的偏多的黄色减掉在用曲线略微调透。
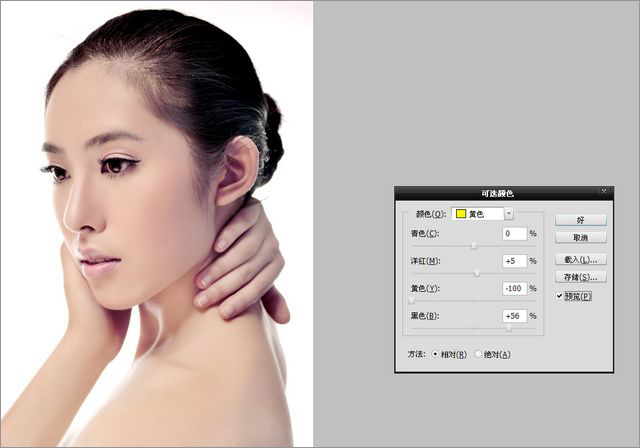
7、用钢笔工具勾出人物嘴唇羽化值2个复制出来一份,建立一个空图层在用画笔工具在嘴唇上面添加上黄颜色。
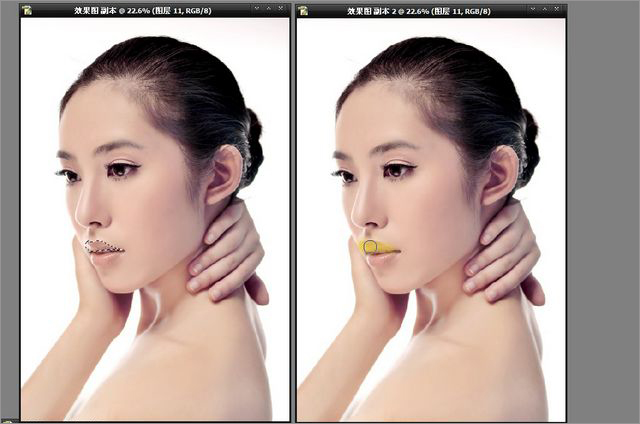
8、把添加出来的黄颜色隐藏到复制出来的上嘴唇中,正常模式调整成颜色加深,这时候呈现出金黄的唇彩色彩干很强。
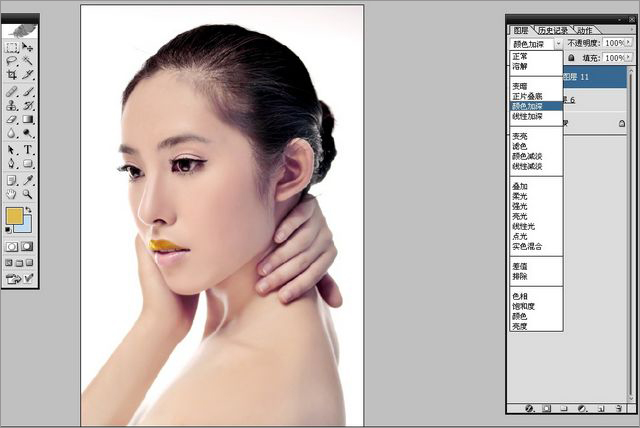
9、钢笔勾出下嘴唇复制下嘴唇图层在上面添加上紫色色彩,在按CTRL+G隐藏到下嘴唇图层中。
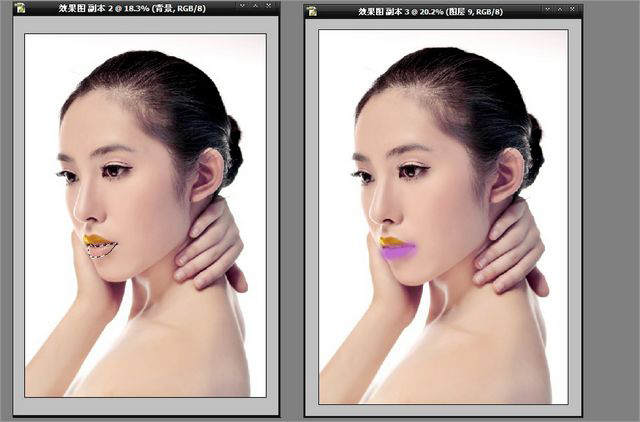
10、把紫色颜色正常模式调整成颜色加深模式,色彩鲜艳的嘴唇颜色就出来了注意颜色和随心的搭配但还是要看整体的表达的想法精修的合理搭配哦。

[page]
11、将事先画好的橘黄色的色块拖到其中正常模式调整成颜色模式人物的腮红颜色就出来了因为我们表达的是春意盎然感觉选择颜色的时候要鲜艳一些。
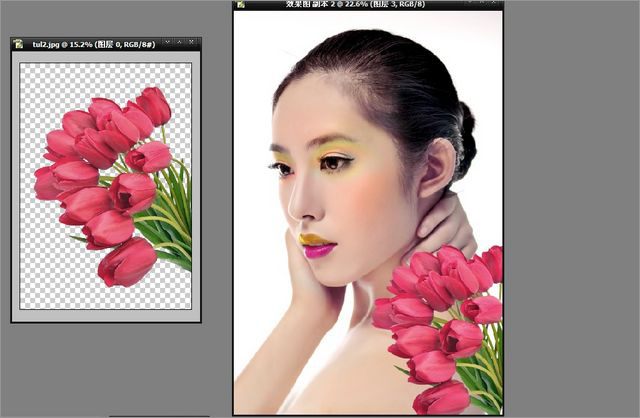
12、用画笔工具先画出绿色眼影在上面覆盖上橘黄的眼影过度要掌握好,拖出其中调整好位置。

13、调眼影图层的正常模式调整成颜色模式眼影的效果就出来了鲜艳明快。
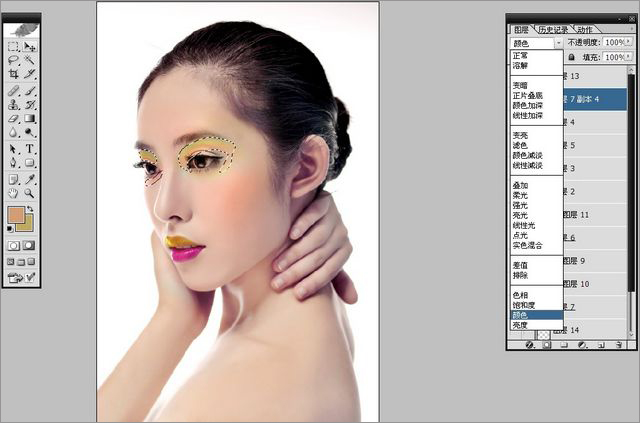
14、用魔棒帮花朵抠出拖入人物其中调整还位置,这里我们添加花朵为了营造浪漫的气氛美丽盛开的花代表女人最美丽的时刻。
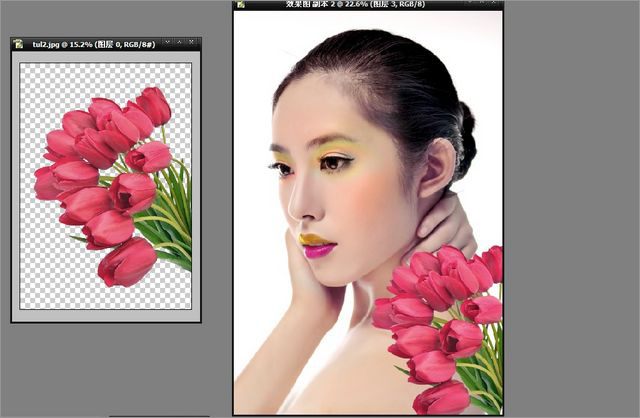
15、白色背景相对单调我们添加淡淡颜色在背景上,用橡皮把人物擦拭出来色调淡雅一些以突出人物为主更好的表达意境。
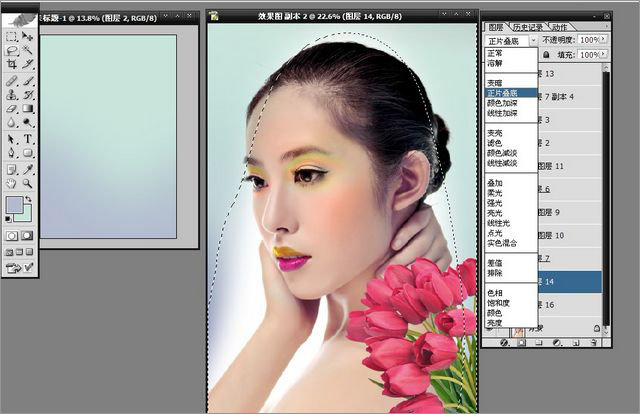
16、最后再把原本制作好的色块拖入其中,正常模式调整成点光模式,局部会出现朦胧感觉,想要制造流行神秘的颜色就完成了。感兴趣的朋友可以试着做一下,方法很棒!
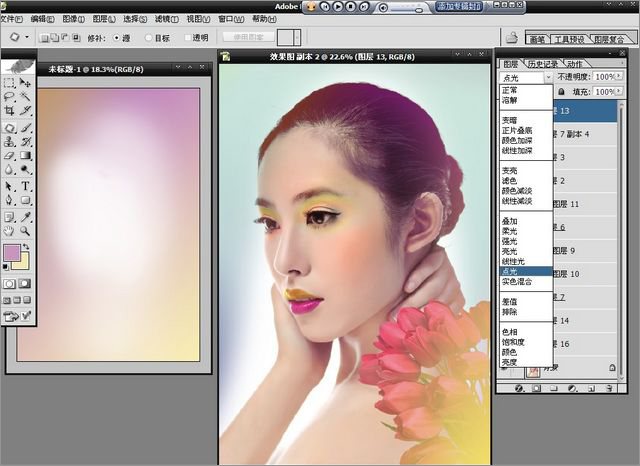
最后效果图:

加载全部内容