PS文字制作教程 快速制作水波字效果
作者:网友整理
一秒去水印ps大师2.9.4 68.10M / 简体中文
点击下载
水波倒影vv4.7 48.28M / 简体中文
点击下载
图片加字制作器v2.12.4 66.48M / 简体中文
点击下载今天介绍的这篇PS文字制作教程是水波字效果的制作方法,方法比较简单,希望对大家有所帮助和提高,有兴趣的朋友可以跟着一起做一下,相信大家会有所收获的。
完成效果图:

1,创建大小为1880×1800像素的新文件,填充黑色背景。
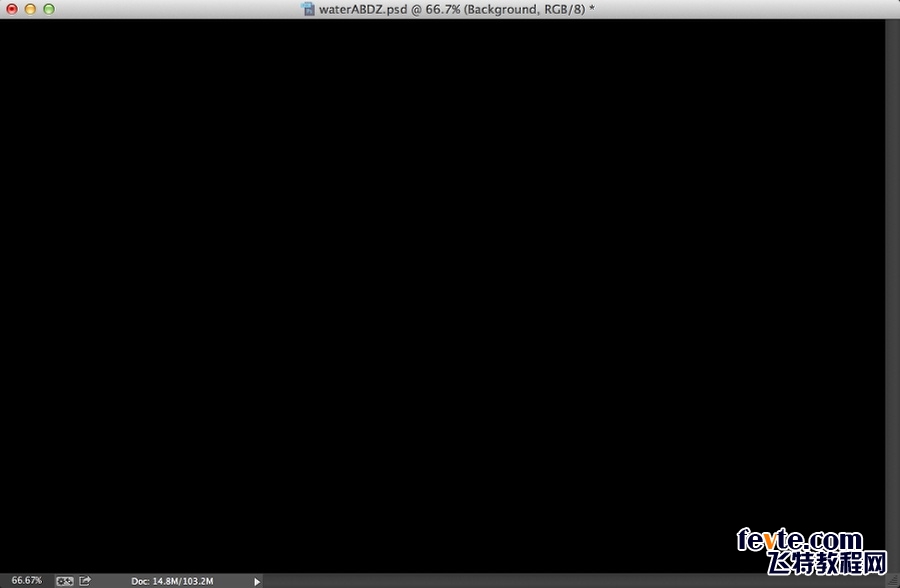
2,准备一张好看的水纹背景,然后调整不透明度为60%。
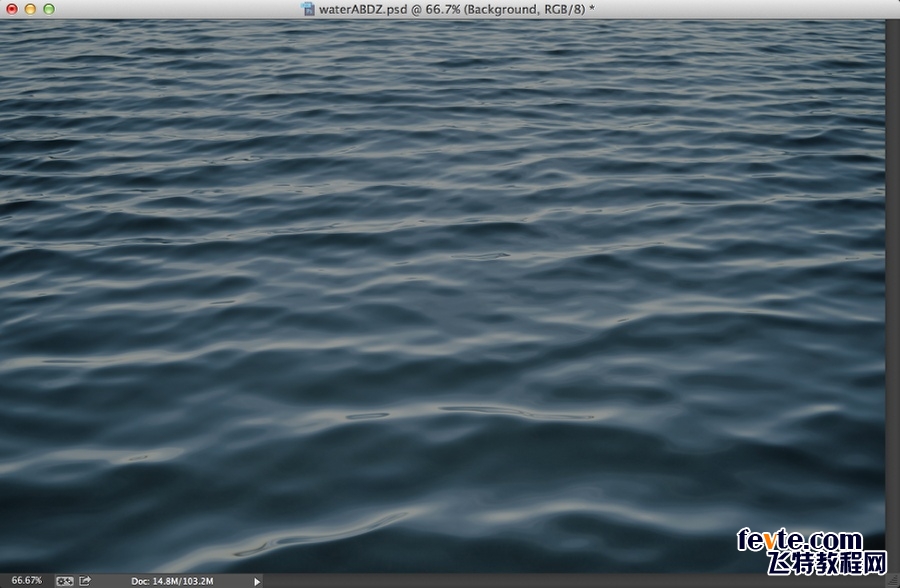
3,依次点击:图层 > 新建调整图层 > 色相和饱和度,调整色相为0,饱和度为-71,明度为0
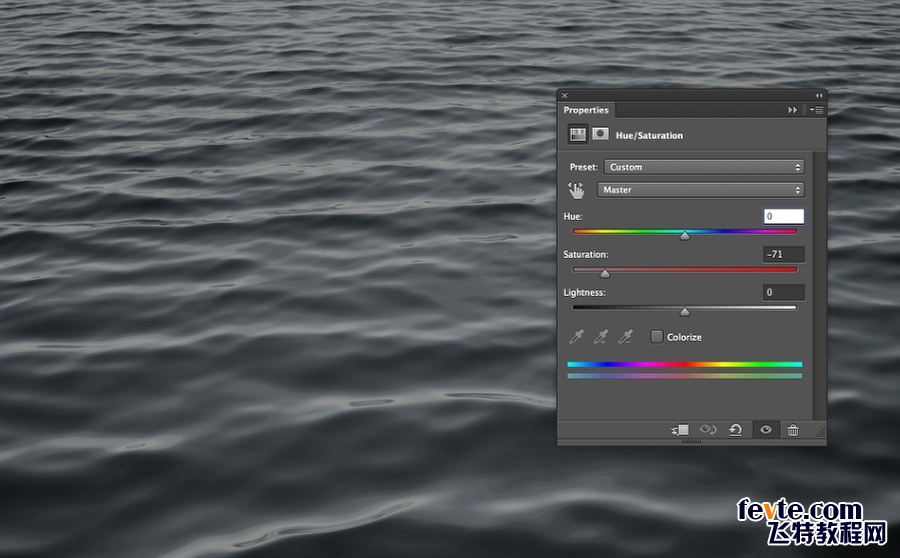
4,依次点击图层 > 新建调整图层 > 色阶,调整输入数值为0,0.5,255
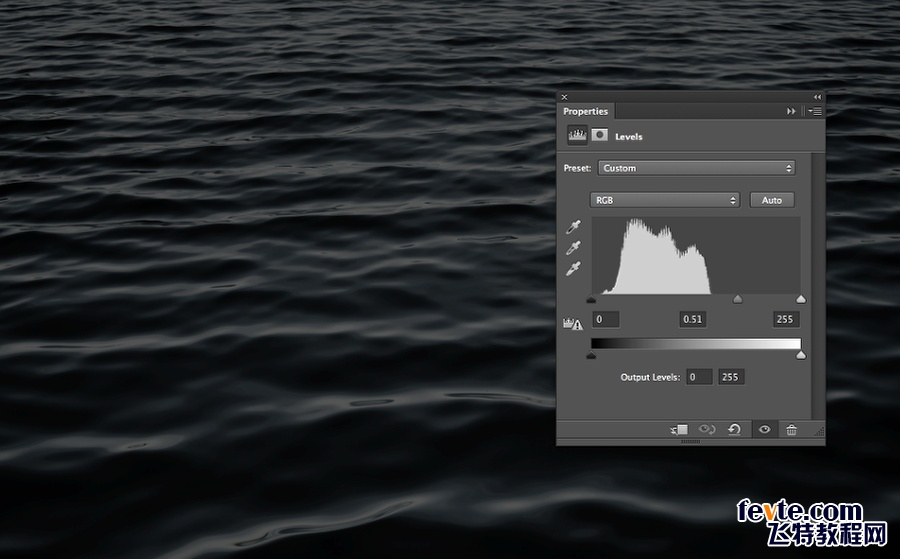
5,依次点击图层 > 新建调整图层 > 亮度与/对比度,调整数值为0,-34
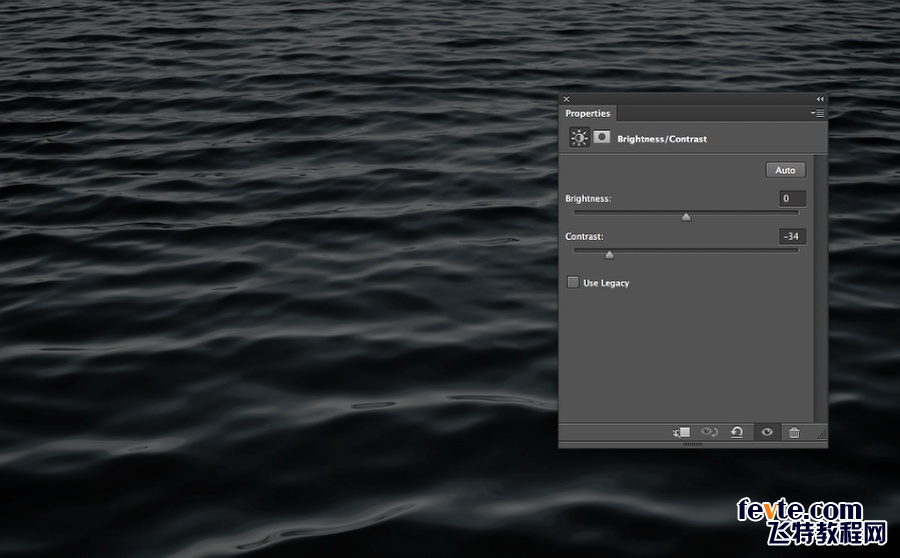
6,新建一个置顶图层,填充为黑色,变混合模式为正片叠底,然后用白色柔边画笔涂画,此举是为了制造氤氲的光晕效果,最后保存为PSD格式
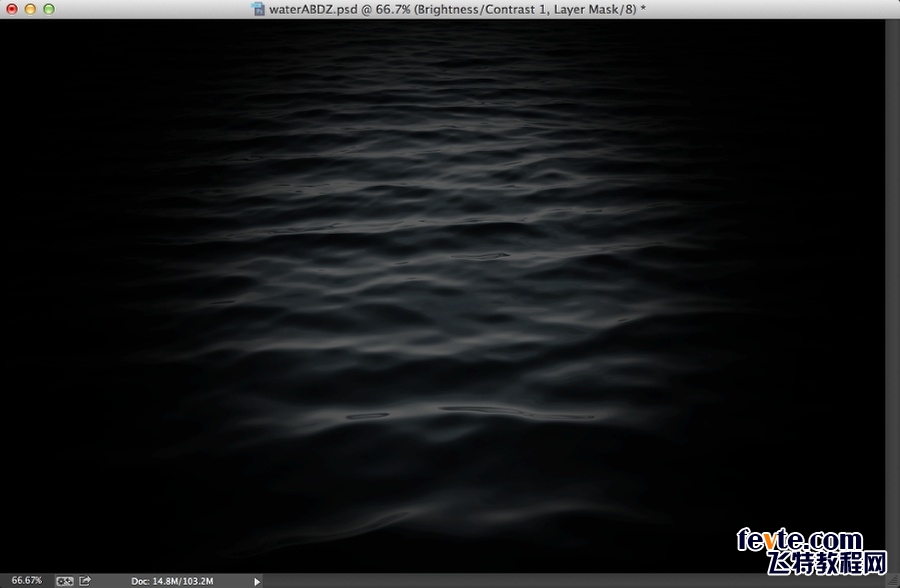
[page]
7,添加上你的LOGO或文字图像
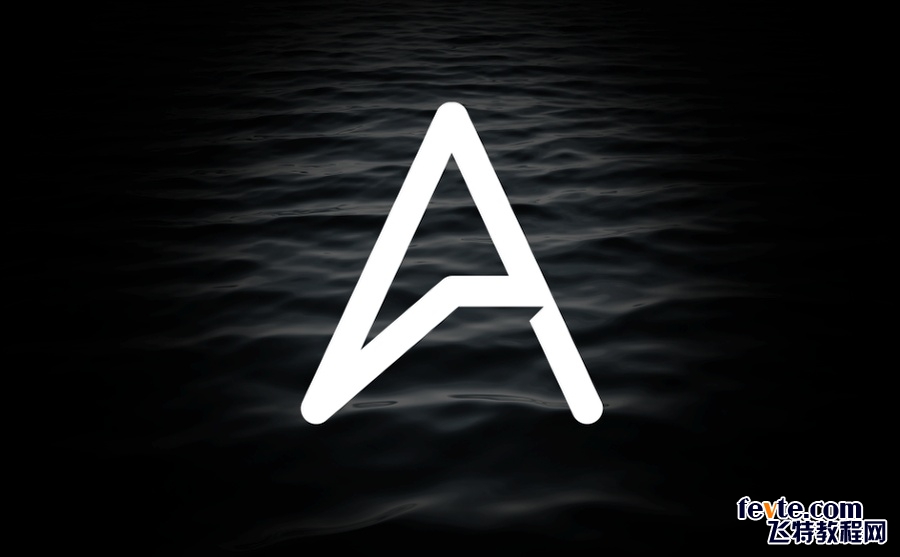
8,添加置换滤镜,数值如下,导入第六步保存的PSD,混合模式变为线性减淡
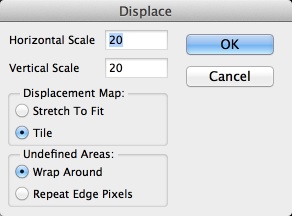
9,这是你现在看到的结果,效果取决于你的水纹纹理的图像,你可以尝试不同的版本,满意为止。
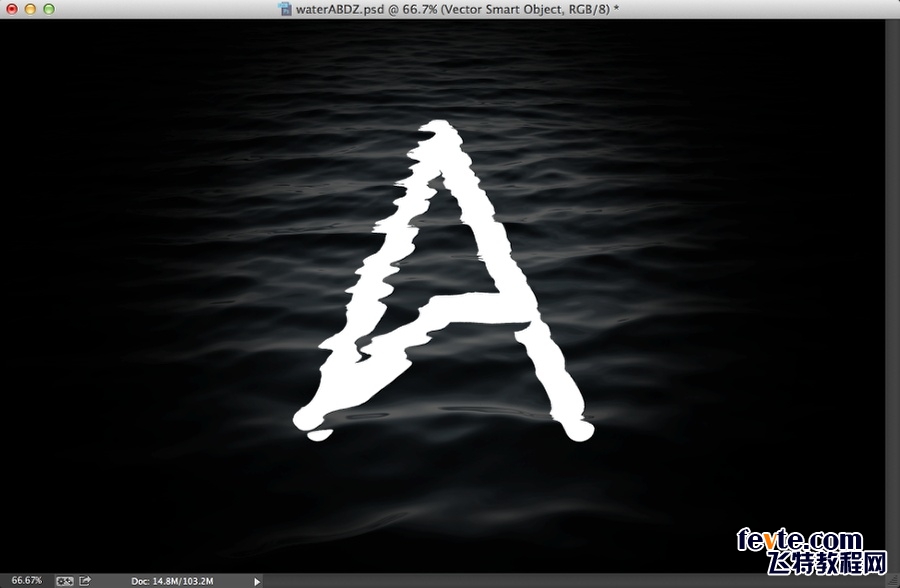
10,依次点击滤镜 > 模糊 > 高斯模糊,数值设置如下:
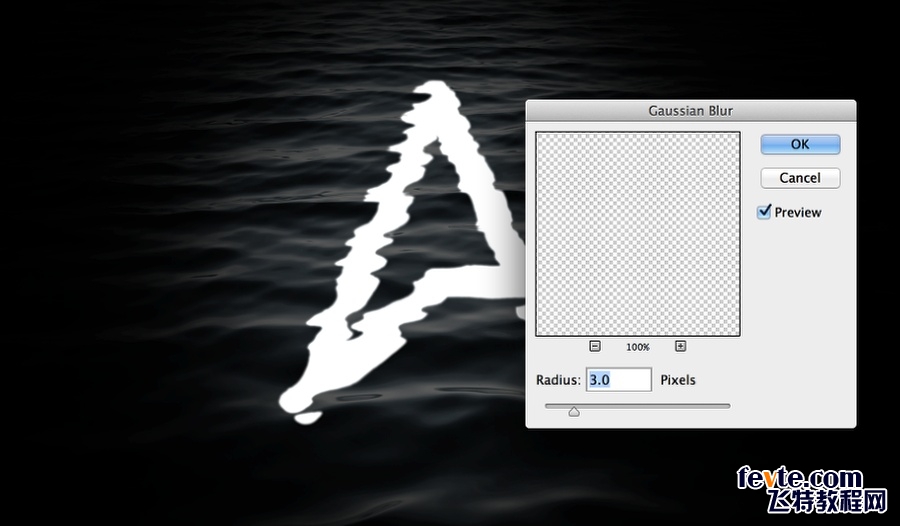
11,为图层添加蒙版,然后用最细微的画笔涂抹LOGO的边缘,顶部、底部等,使它看起来更像在水中。
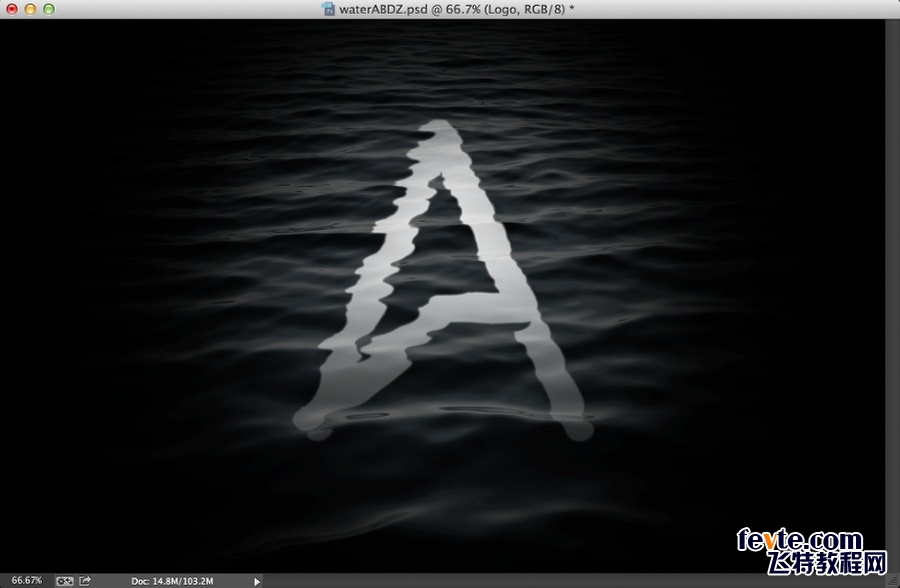
最后, 复制水波波纹的图层后置顶,变混合模式为叠加,一个非常逼真漂亮的水纹字效果就完成了。
最后效果图:

加载全部内容