Photoshop实例教程 快速绘制一把红色雨伞
作者:网友整理
PS设计达人v1.4.0 60.09M / 简体中文
点击下载
摄影教程PS大师安卓版v1.5 正式版 32.79M / 简体中文
点击下载
伞多多Android版(手机共享雨伞应用) v1.2 正式版 31.79M / 简体中文
点击下载今天小编为朋友带来一篇利用photoshop绘制一把雨伞的方法,虽然作者制作过程介绍的有点简单,但是大致过程还是很好的。我们在制作时可以根据提示及参考效果自己慢慢理解,希望本教程能给大家带来一些提示。
完成效果图:

1、新建一个大小合适的文档,背景填充暗灰色。新建一个图层,用椭圆工具拉一个正圆,并填充红色。
下面来分析一下,张开的伞并不是规则的多变形,边缘的线是有弧度的。下面我们来制作这些弧形,新建一个图层用椭圆选框工具拉一个椭圆选区填充白色,取消选区后把椭圆移到红圆的边缘,按Ctrl + J 复制一层,按Ctrl + T 变形,把中心点移到红圆的中间位置,然后在属性栏把旋转的角度设置为36度,回车确认。再左手按Ctrl + Alt + Shift键,右手按“T”键复制,直到转为闭合的效果。把复制的这些图层合并,载入选区,回到红圆图层按Delete键删除,得到下图左边的效果。

2、新建一个图层,按Ctrl + Alt + G 创建剪贴蒙版,用画笔给伞涂上高光及暗部区域,效果如下图。

3、在伞的上面添加骨架,根据光源确定后黑白线条排列,如下图。

[page]
4、新建图层,再来制作伞的顶部及骨架的外缘部分,制作过程如下图。
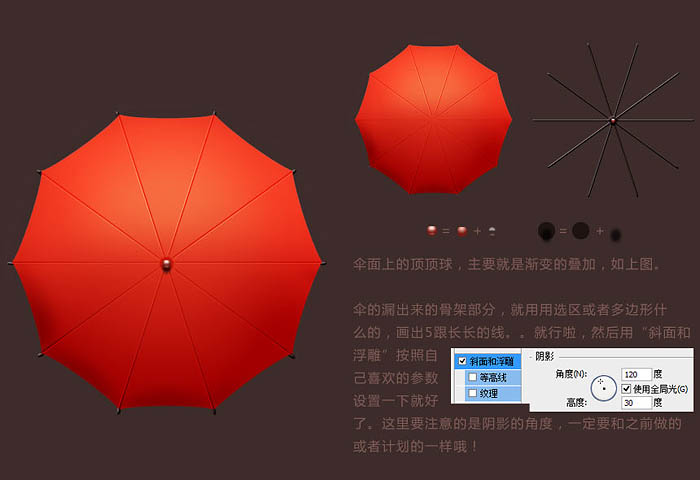
5、新建图层,再来制作骨架左右两侧的高光及暗部,制作方法如下图。
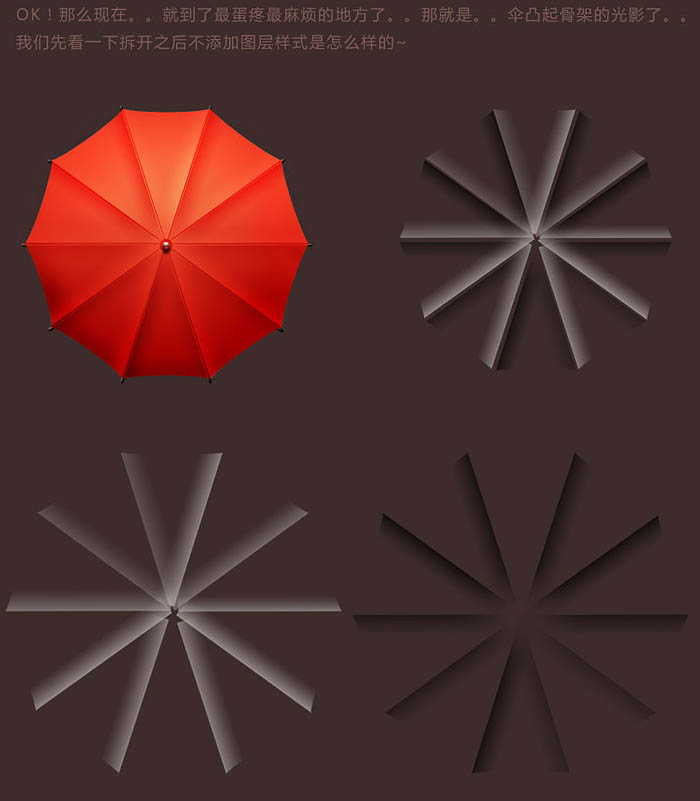


6、最后加上底部阴影,调整一下细节,一把红色打开的雨伞就绘制完成了。
最后效果图:

加载全部内容