PS照片后期调色教程 打造甜美暗褐色的夏日草地美女照片
作者:网友整理
最美相机PS软件v1.4.2 39.46M / 简体中文
点击下载
PS自学网app(PS入门教程) v1.5 安卓版 28.10M / 简体中文
点击下载
影楼专用软件APP(Photo Studio PRO安卓版) v1.40.2 汉化版 56.34M / 简体中文
点击下载现在越来越多的人喜欢自己拍摄完照片自己在家进行后期处理,有关PS照片后期调色教程数码资源网已经为大家提供了很多,今天小编再为大家带来这篇打造甜美暗褐色的夏日草地美女照片的PS调色教程,希望朋友们喜欢。由于最后的素材图片比较暗,高光及暗部的对比不够明显,所以我们在处理时可以先调成自己喜欢的颜色,然后把高光及暗部的颜色对比加大就可以了。
原图

最后效果图:

1、打开素材图片,创建可选颜色调整图层,对红、黄、绿、白、黑进行调整,参数设置如图1 - 5,效果如图6。这一步主要把图片中的绿色调暗一点。
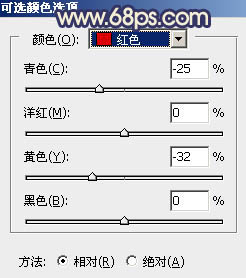
<图1>
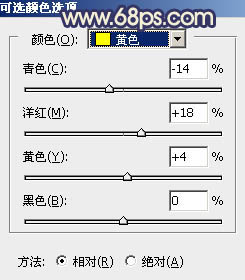
<图2>
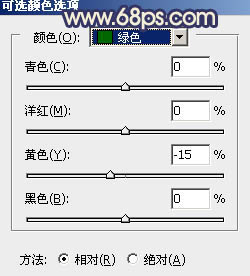
<图3>
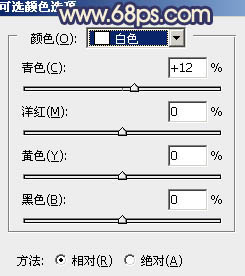
<图4>

<图5>

<图6>
[page]
2、创建曲线调整图层,对RGB、红、绿、蓝通道进行调整,参数设置如图7 - 10,效果如图11。这一步把图片暗部稍微压暗,并增加蓝色。

<图7>

<图8>

<图9>
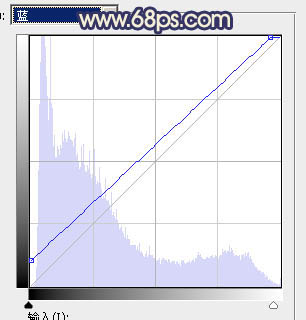
<图10>

<图11>
3、创建可选颜色调整图层,对红、黄、绿、蓝、洋红、白进行调整,参数设置如图12 - 17,效果如图18。这一步给图片增加橙黄色。

<图12>

<图13>

<图14>
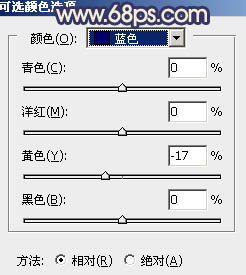
<图15>

<图16>

<图17>

<图18>
[page]
4、按Ctrl + Alt + 2 调出高光选区,按Ctrl + Shift + I 反选,然后创建色彩平衡调整图层,对阴影,中间调进行调整,参数设置如图19,20,效果如图21。
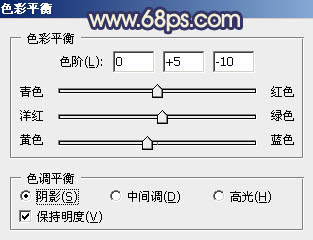
<图19>
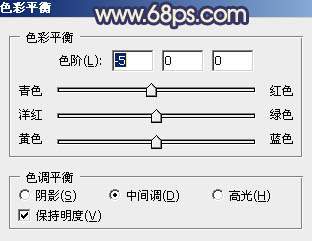
<图20>

<图21>
5、创建曲线调整图层,对RGB、红、绿、蓝通道进行调整,参数设置如图22 - 25,确定后按Ctrl + Alt + G 创建剪切蒙版,效果如图26。这两步把图片暗部稍微加深一点。
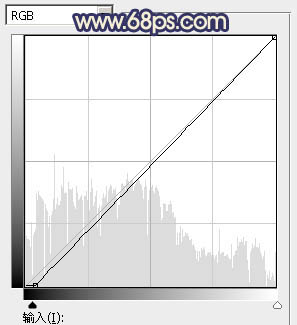
<图22>

<图23>
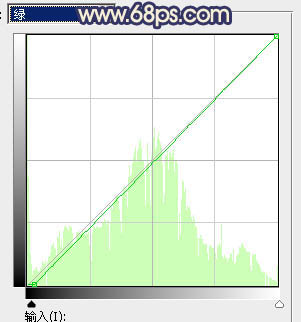
<图24>

<图25>

<图26>
6、创建色相/饱和度调整图层,对黄色,绿色进行调整,参数及效果如下图。这一步快速把图片中的黄绿色转为黄褐色。

<图27>
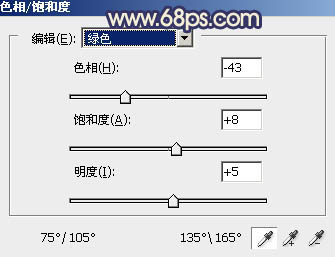
<图28>

<图29>
7、新建一个图层,用椭圆选框工具拉出下图所示的椭圆选区,羽化100个像素后填充黄褐色:#998541,混合模式改为“滤色”,效果如下图。

<图30>
8、按Ctrl + J 把当前图层复制一层,混合模式改为“颜色减淡”,不透明度改为:20%,锁定透明像素后填充红褐色:#994E42,如下图。

<图31>
9、新建一个图层,用椭圆选框工具拉出下图所示的椭圆选区,羽化50个像素后填充黄褐色:#998541,混合模式改为“滤色”,效果如下图。

<图32>
[page]
10、新建一个图层,按Ctrl + Alt + Shift + E 盖印图层,按住Alt键添加图层蒙版,用白色画笔把人物部分擦出来,如下图。

<图33>
11、新建一个图层,混合模式改为“滤色”,不透明度改为:50%,按Ctrl + Alt + G 创建剪切蒙版,把前景色设置为红褐色:#996541,用画笔把人物受光区域涂上前景色。

<图34>
12、调出当前图层选区,然后创建亮度/对比度调整图层,适当增加对比度,确定后按Ctrl + Alt + G创建剪切蒙版,效果如图36。

<图35>

<图36>
13、新建一个图层,盖印图层,简单给人物磨一下皮,加强一下人物肤色高光,效果如下图。

<图37>
14、创建可选颜色调整图层,对红、黄、白进行调整,参数设置如图38 - 40,效果如图41。这一步给图片增加淡红色。

<图38>

<图39>

<图40>

<图41>
最后微调一下整体颜色,我们想要的暗褐色效果的照片基本就完成了,效果非常漂亮,很好的突出的人物部分,这种色调的图片后期比较常用的,大家可以多尝试一下。
最后效果:

加载全部内容