ps老照片修复教程
作者:网友整理
PS自学教程安卓版(零基础学习PS) v3.12.2 手机版 31.52M / 简体中文
点击下载
摄影教程PS大师安卓版v1.5 正式版 32.79M / 简体中文
点击下载
PS自学网app(PS入门教程) v1.5 安卓版 28.10M / 简体中文
点击下载老照片承载着过去的回忆和难忘的故事,但是由于时间比较长,难免会出现破损或是划痕,如何恢复照片原来的样子呢?这就靠图片后期进行修复破损部分,来还原照片原来的样子。下面我们就跟着这篇ps老照片修复教程来慢慢体验其中的乐趣吧。你可以使用自己家里的老照片或是在网上找一些破损的照片练习。
修复前后对比图:

1、评定照片的受损程度
选好照片后,先评估照片的受损程度。在动手前好好审视准备处理的照片,选择处理的方向。顺手用裁剪工具剪切屌不必要的边缘(当然你也可以跳过这个环节)。

2、基本处理
让我们从背景或者较大的区域开始清理吧。选取仿制图章工具,按住Alt键,在干净的区域点击取色,然后涂抹在需要修复的区域,当然,一定要确保取色的区域有着破损区域所需的色调。
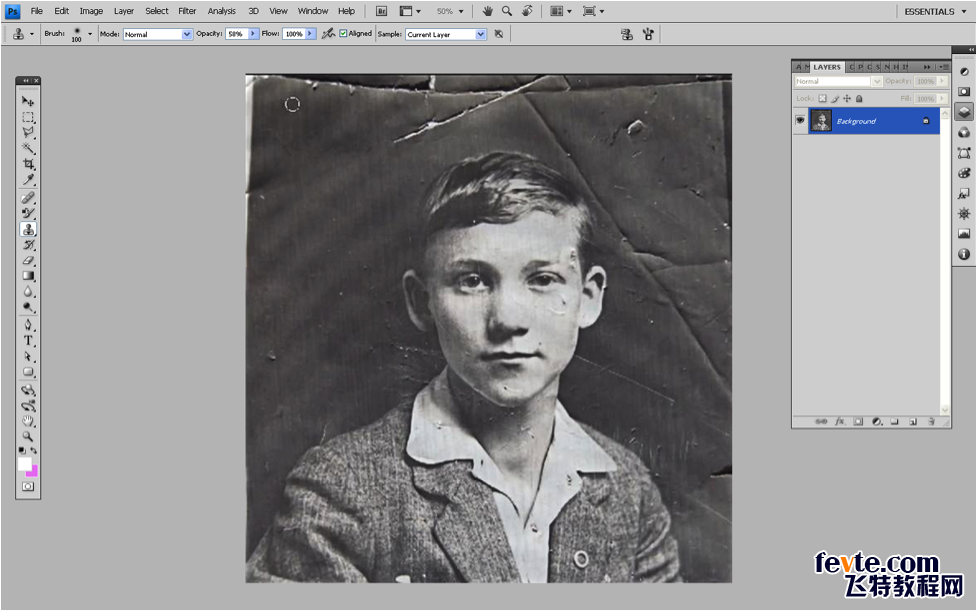
使用画笔修复工具在破损区域绘制与采样区域相近的色彩和效果,注意不要弄乱了边缘,别让色彩在边缘晕开。
3、润饰细节
下面的小技巧可以帮你快速高效地修复接近主体的区域。点击按键P,快速选取钢笔工具,勾选出需要清理的区域的路径,并为此路径命名。
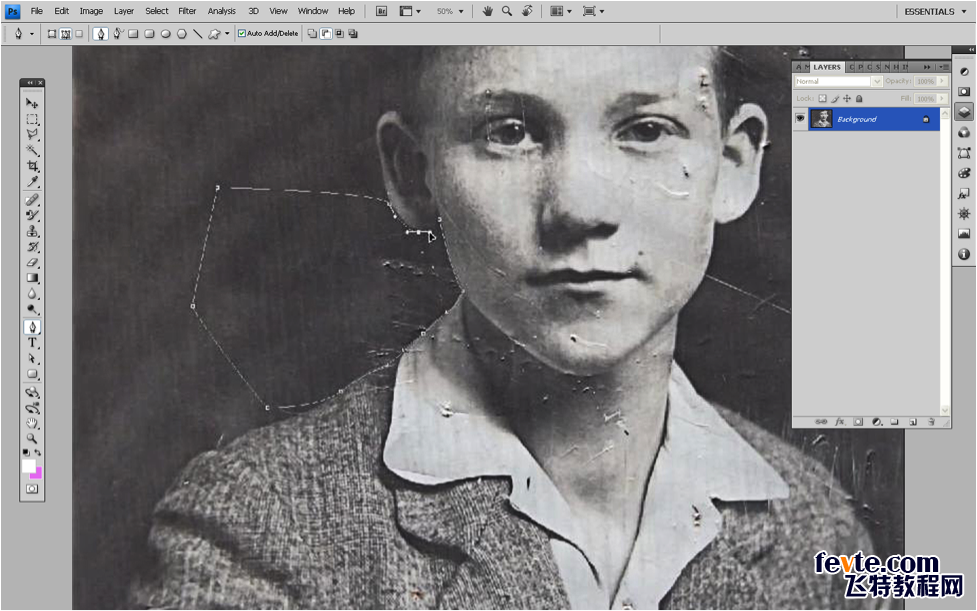
在路径面板中,"创建选区",并将羽化半径设置成0.5,在选区内不停地复制。达到效果后,按Ctrl+D取消选区就好了。
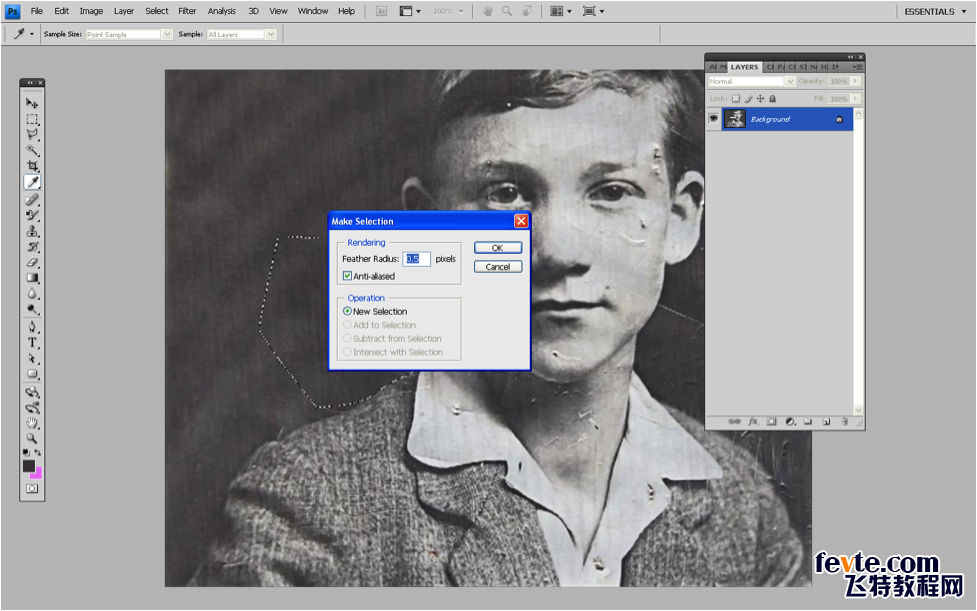
[page]
如果主体附近有多个区域需要处理,那么就重复以上步骤,直到整个背景都修复完成。
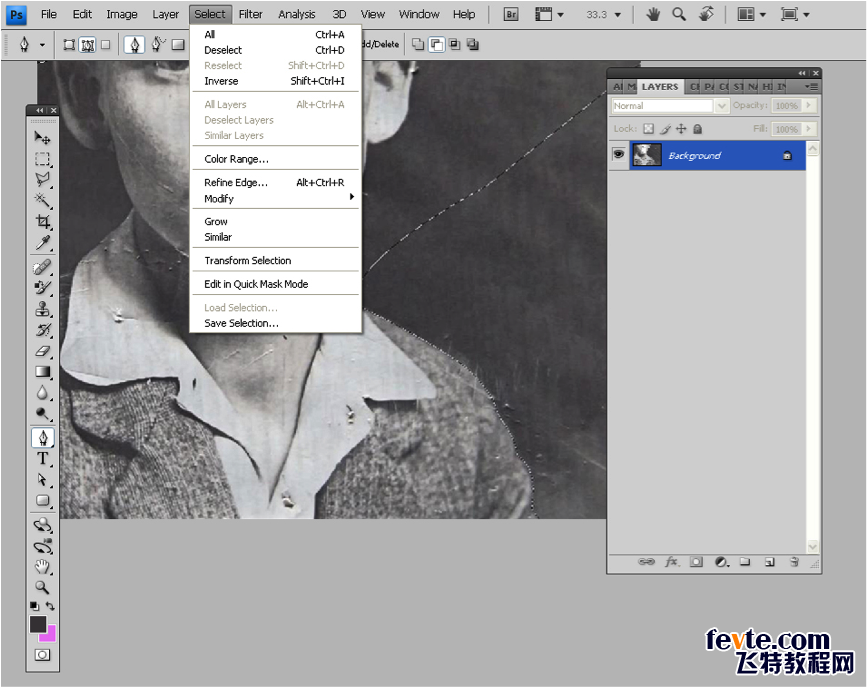
放大图片,进行更精细的处理。使用仿制图章、修复画笔和污点修复工具组合使用,清除划痕和污渍。
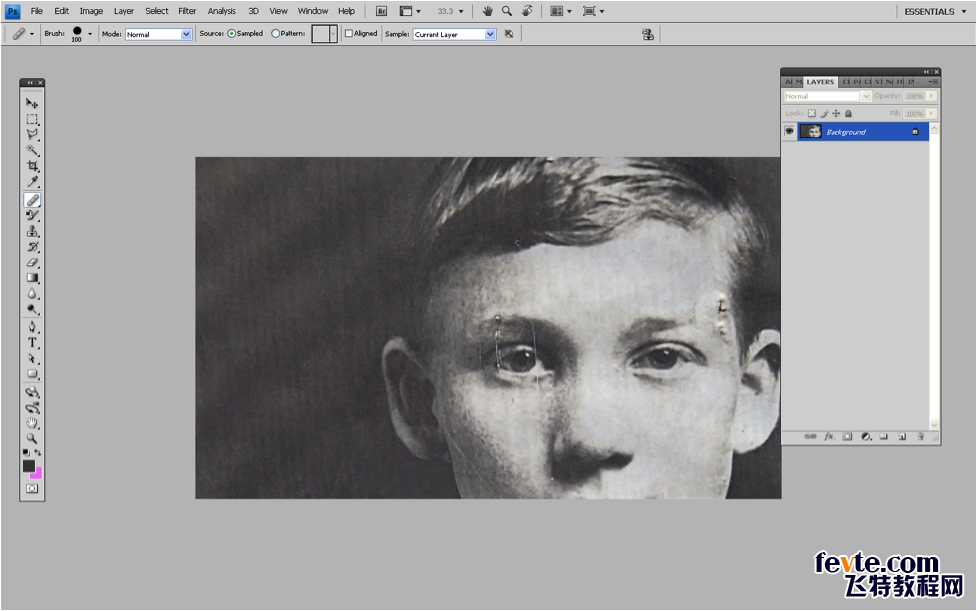
4、修复更多缺失部分
从未损伤的区域剪切出图像来重建完全损坏的部分。使用多边形套索工具选取平滑的区域,创建副本,缩放它并置于需要覆盖的地方。
将新图层覆盖到残缺的部分上,调整透明度达到最佳的效果。使用橡皮擦工具来删除多余的部分。
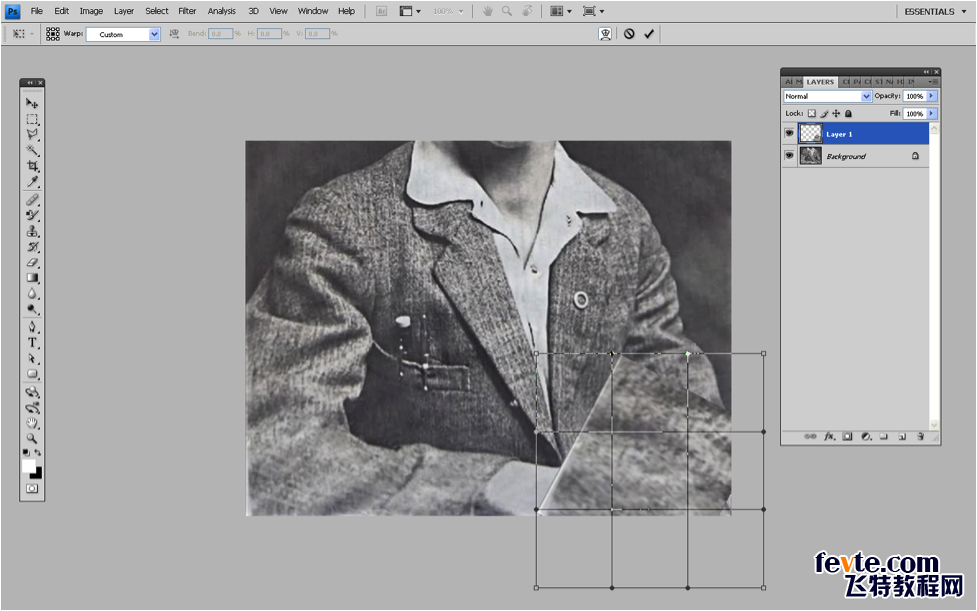
5、最后的修补
继续使用完好的部分来修补照片的缺口,直到照片所有的破损部分都得到修补,达到理想的状态。如果照片褪色极为严重的话,那么你需要使用图层蒙板来提高照片的饱和度。
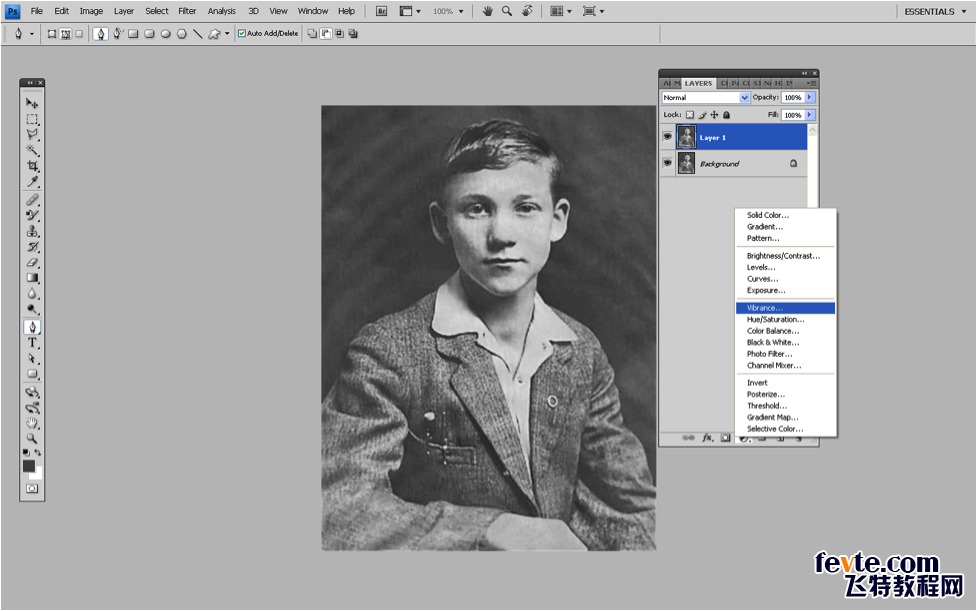
6、为照片增色
那些欣赏单色美的设计师可能不太倾向于为照片增加更多色彩。但如果你要让黑白照变身彩色照片,那么请读下去。
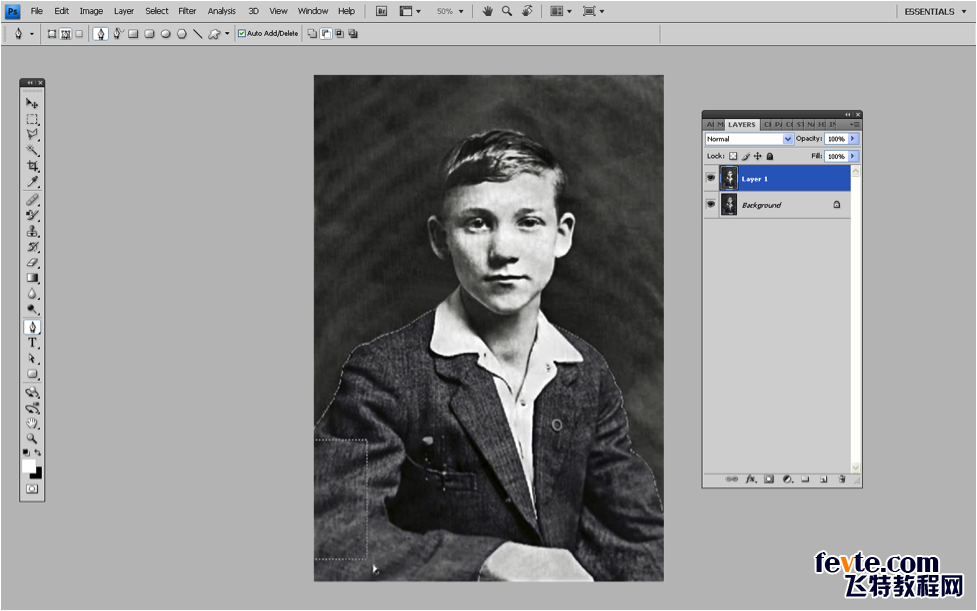
你必须始终从服装等较大区域开始着手。使用钢笔工具圈出着色区域的路径,创建选区。为图层创建一个色彩平衡蒙板(单击图层面板底部的半黑半白的圆形图标,然后调整色阶/曲线/色彩平衡)。移动滑块,调节出你要的效果。针对其他区域进行类似的色彩调整,那么你就可以让照片变成彩色的。
7、大功告成!
使用可选色彩蒙板也是一种着色的选择。将其应用到更细微的照片元素上,到达自己想要的效果。下图就是修复完后简单上色的效果图。
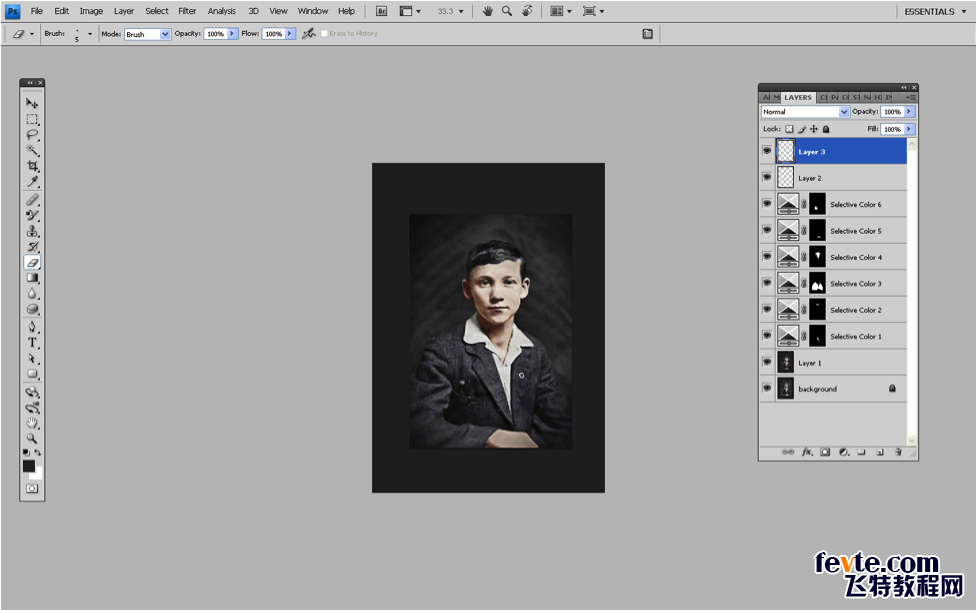
加载全部内容