利用PS滤镜为外景图片添加逼真的雨丝效果
作者:网友整理
外景特效相机 1.0.1最新版1.2.1最新版 25.34M / 简体中文
点击下载
多美相机PS图片v1.2.0 26.90M / 简体中文
点击下载
PS图片设计v1.2.1 48.90M / 简体中文
点击下载今天为大家分享一篇非常不错的利用PS滤镜为外景图片添加逼真的雨丝效果的教程,作者制作雨丝的方法不错,希望对大家有所帮助。
原图

添加雨丝后效果:

1、打开你想要添加下雨效果的照片,并新建一个图层,命名为雨,填充为黑色,对“雨”层执行:滤镜 > 杂色> 添加杂色,参数如图。
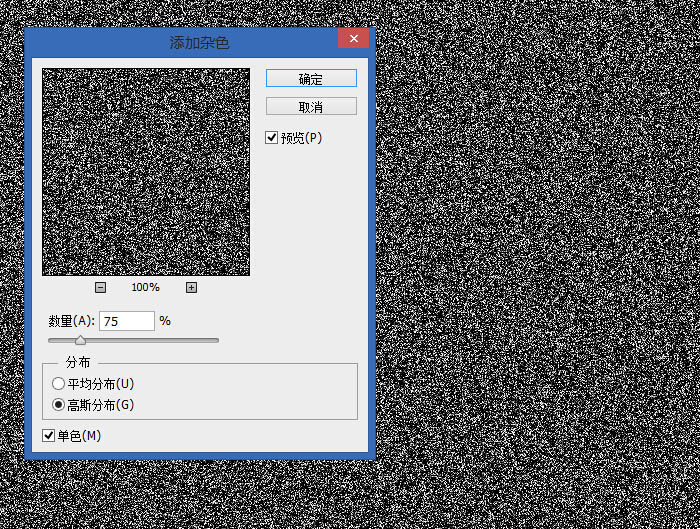
2、对“雨”层执行:滤镜 > 模糊 > 高斯模糊,参数如图。
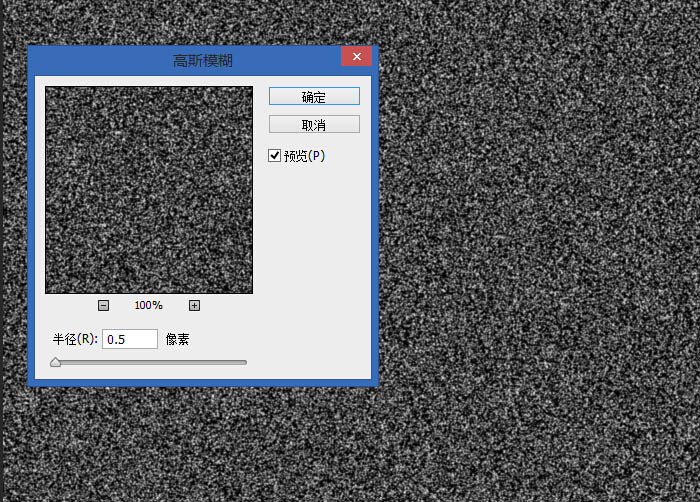
3、对“雨”层执行:滤镜 > 模糊 > 动感模糊,参数如图。
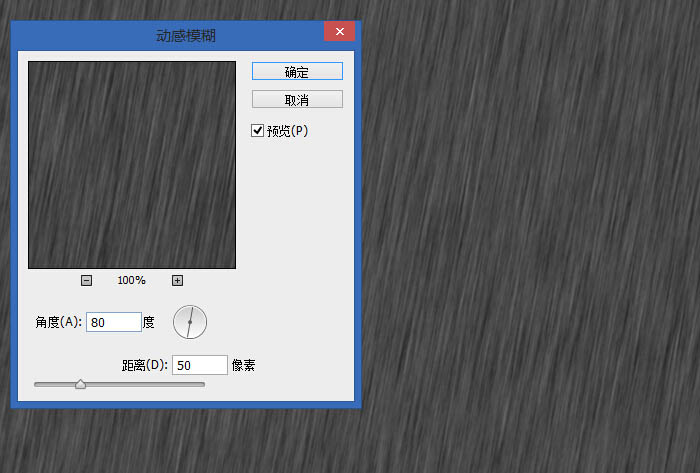
[page]
4、点击创建新的填充或调整图层,创建一个色阶调整层,选择创建剪切蒙版只应用色阶调整到“雨”层,参数如图。
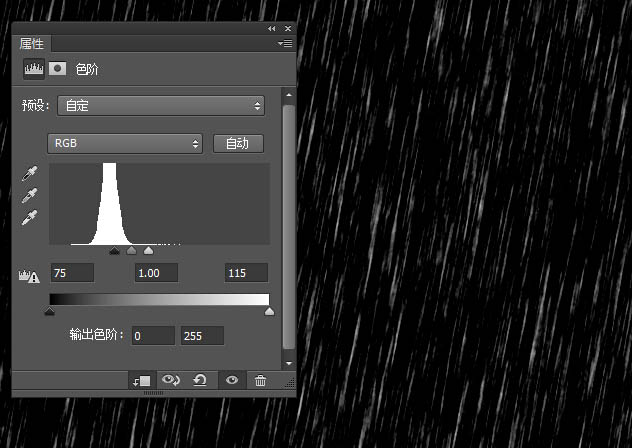
5、选择“雨”图层,执行:滤镜 > 扭曲 > 波纹,参数如图。

6、对“雨”层执行:滤镜 > 模糊 > 高斯模糊,参数如图。
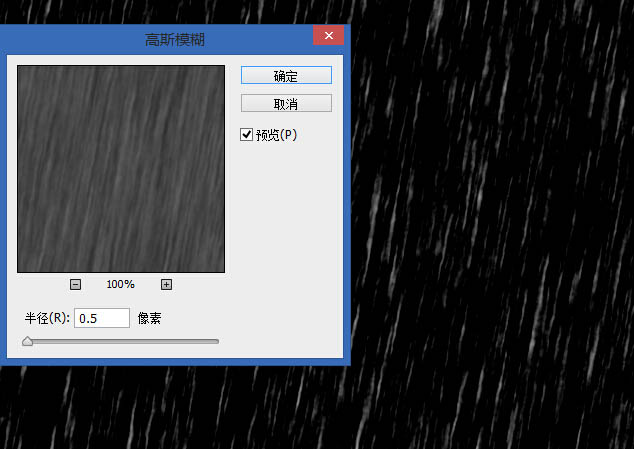
更改“雨”层混合模式为滤色,透明度为50%。这时这张雨天外景图片就处理完成了。
最后效果图:

加载全部内容