PS鼠绘教程 绘制冷艳的长发美女
作者:网友整理
PS自学网app(PS入门教程) v1.5 安卓版 28.10M / 简体中文
点击下载
PS修图P图教程安卓版v1.4.1 最新版 61.19M / 简体中文
点击下载
长发跑酷我最美v1.1 75.76M / 简体中文
点击下载对于有绘画功底的朋友来说,利用Photoshop绘制人物还是比较容易的。今天这篇PS鼠绘教程是绘制冷艳的长发美女的教程,绘制方法很简单,有一点素描功底的人基本都能画到这个水平,重点是多利用PS的某些功能,就能很快的得到想要的效果。
完成后效果:

1、草图绘制:我还是比较习惯先用线条打稿的方式来画图,每次看到有大神直接用色块开始画,都觉得很羡慕,所以,这张图还是用了最熟悉的方式。
笔刷的选择是用了这个绘图笔,叫做绘图风格笔,感觉跟炭笔差不多。
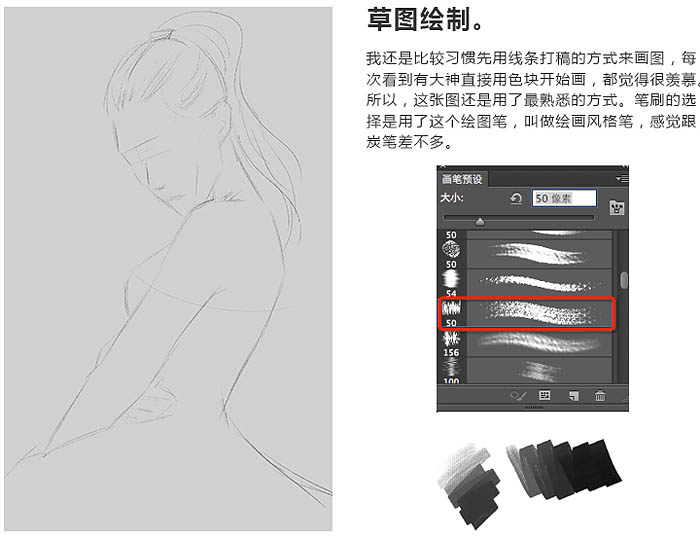
2、画线稿的时候,不需要太精细,用大直线快速勾出轮廓和大概的关系就好。然后打开笔刷的透明度和最小值功能,配合数位板能画出类似铅笔的感觉。
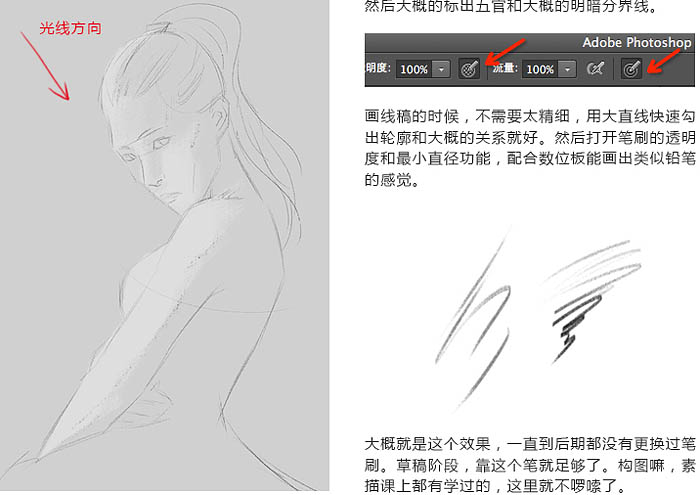
3、下一步就是在草图之下,新建一个图层,在这个图层上,用大笔刷铺出大概的色块。这一步也不需要很精细,凭感觉找大关系即可。
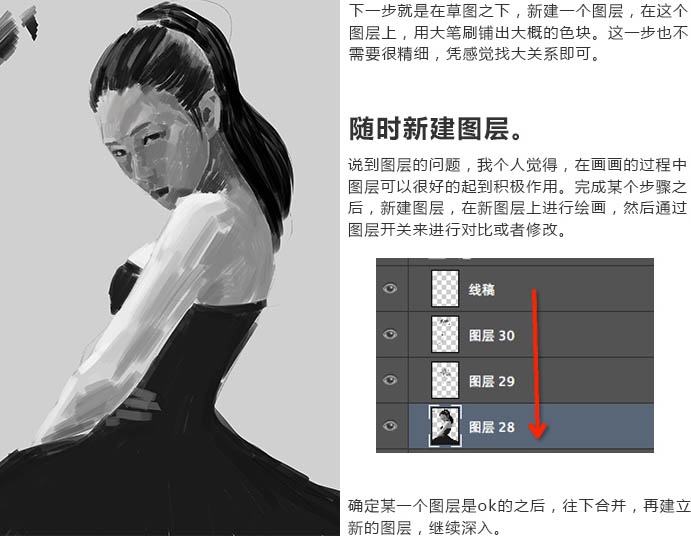
4、接着就是继续往深入画。把铺色调的留白给填满。不用在乎是否粗糙,根据明暗和结构,一步一步刻画下去。

[page]
5、因为是女性,所以在画得过程中,需要将笔触抹平。利用笔触之间的透明度衔接,和滴管工具来完成。
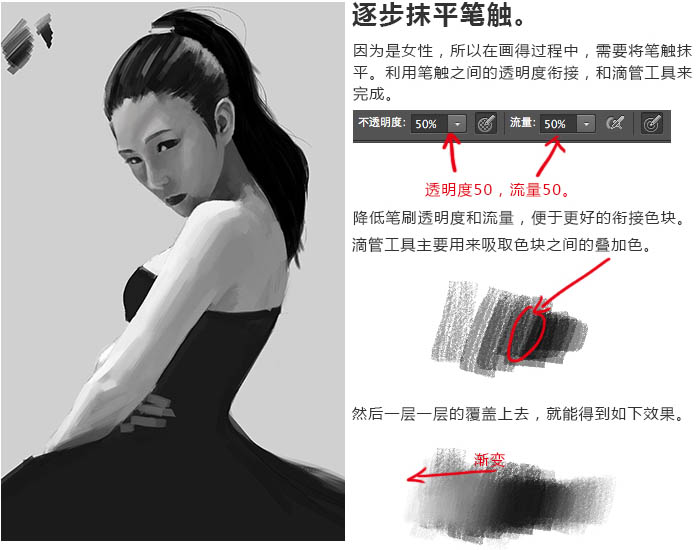
6、头发的处理比较简单,先用绘图笔刷画出基本的走向和明暗结构,然后用毛发笔刷强调质感即可。
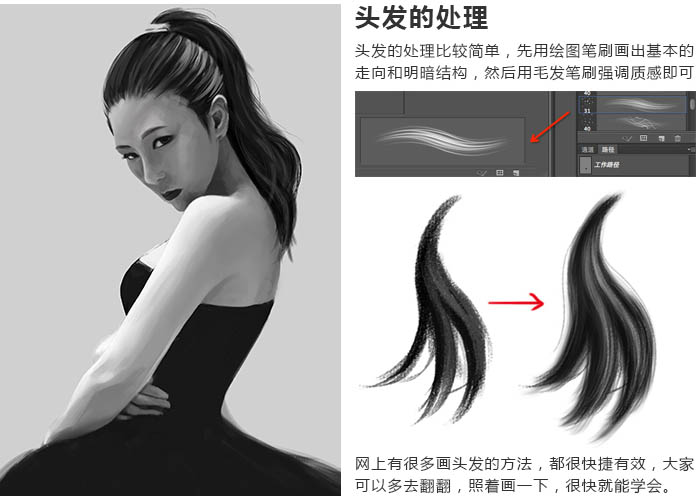
7、这张其实刻画得并不是很仔细,由于五官处在逆光中,就没有去掉太多的细节,整体处理得差不多就好。
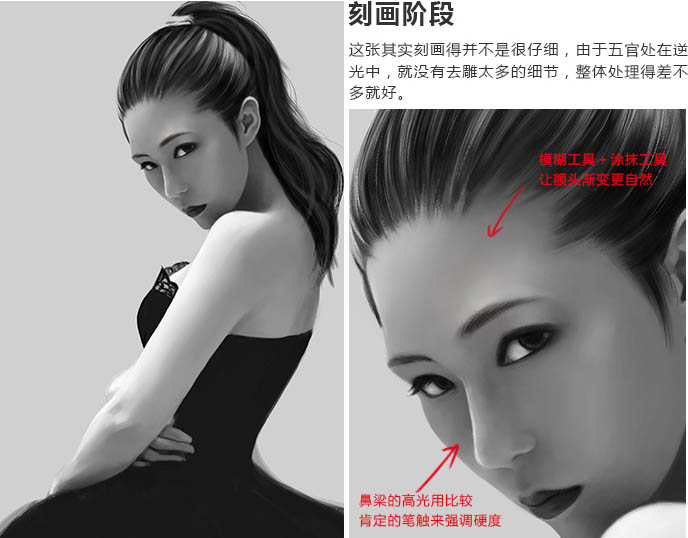
8、眉毛也是一根一根画出来,眼睛由于受到眼妆的影响,上眼睑有一个明星的渐变。耳朵只需要画出结构。

[page]
9、素描部分完成图。

10、上色:先调出皮肤的配色,这里用的是喷枪笔。笔触四周的羽化很自然,用滴管吸取中间色非常方便。
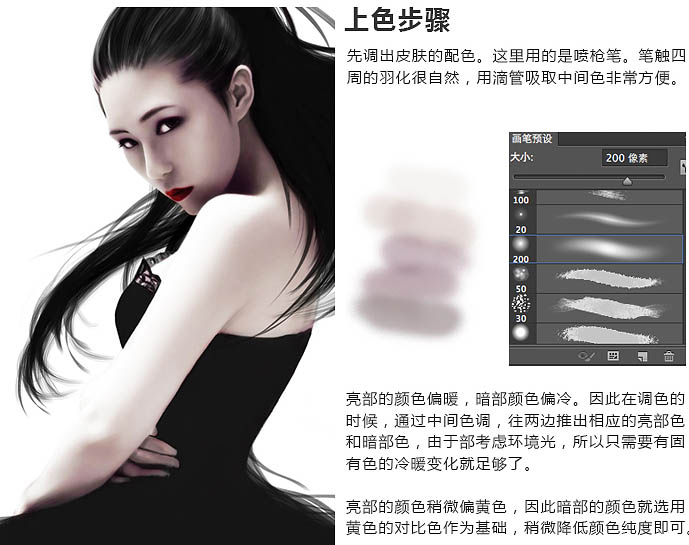
11、在叠加着色组中,每一个部分的颜色,尽量分层画,后期修改会简单一些。图层叠加之后,上一层中的颜色,会附到下方图层的图案上,但只会对灰色调产生作用,对黑色和白色不会有影响。
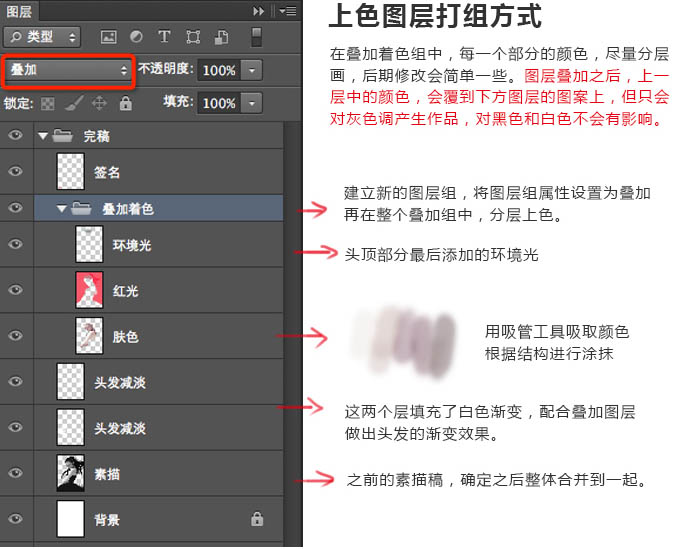
12、环境光圈图层对应头发两侧的光线。
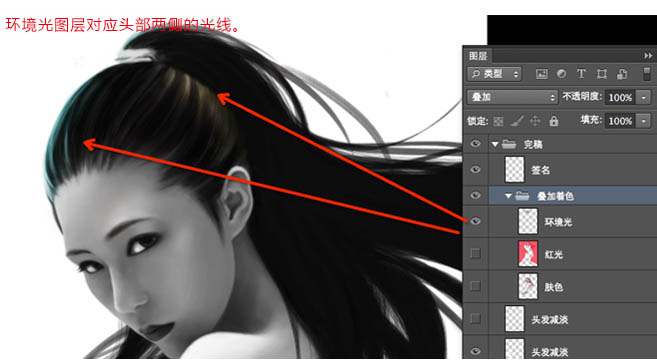
[page]
13、肤色图层既是皮肤的颜色包括嘴唇和五官。

14、红光圈层即整体的色调。
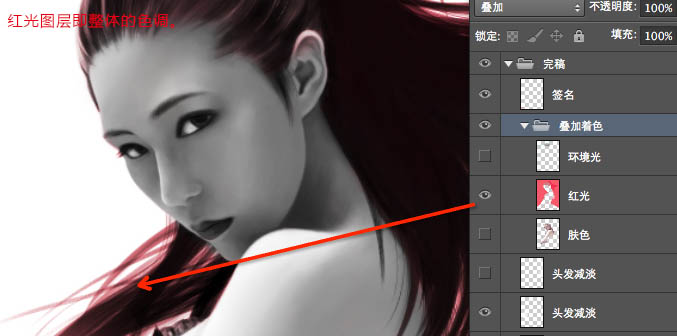
15、这里头发颜色减淡的图层,填充了白色的渐变。因为叠加着色只会对灰色调产生作用,因此减淡头发的黑色,就可以让上方的红光圈层显示出来,下面分别是打开图层和关闭图层的对比。
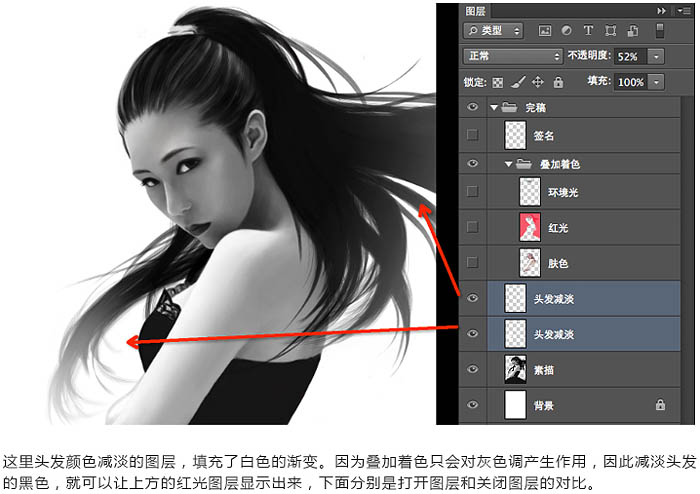

最后加上签名,完成后效果。

加载全部内容