Photoshop为外景人物照片添加阳光色
作者:网友整理
外景特效相机 1.0.1最新版1.2.1最新版 25.34M / 简体中文
点击下载
Photoshop Expressv6.13.603 92.60M / 简体中文
点击下载
Adobe Photoshop CS4安卓版(Ps CS4) 免费中文版 27.75M / 简体中文
点击下载为照片添加阳光色的教程由很多,今天小编为大家分享的这篇Photoshop为外景人物照片添加阳光色教程还不错,希望朋友们喜欢。由于原素材图片拍摄的非常专业,我们在后期只需简单润色,加强意境,再美化一下人物部分就可以了,大家可以试一试。
原图

调色后效果:

1、打开素材图片渐变映射调整图层,参数如下 选用较暖的明暗色作为叠加层,确定后把混合模式改为“叠加”,不透明度改为:30%,如下图。
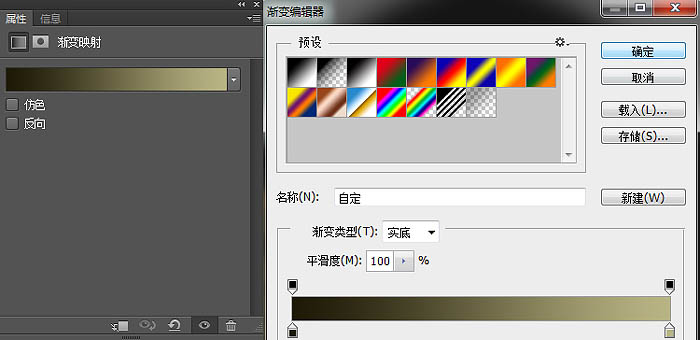
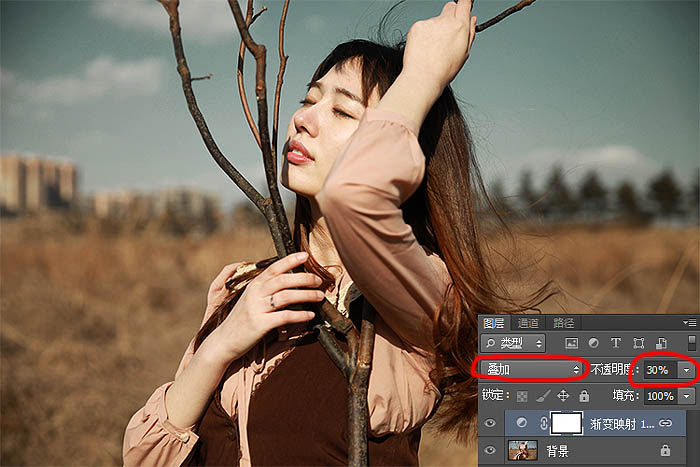
2、创建色彩平衡调整图层,参数及效果如下图。
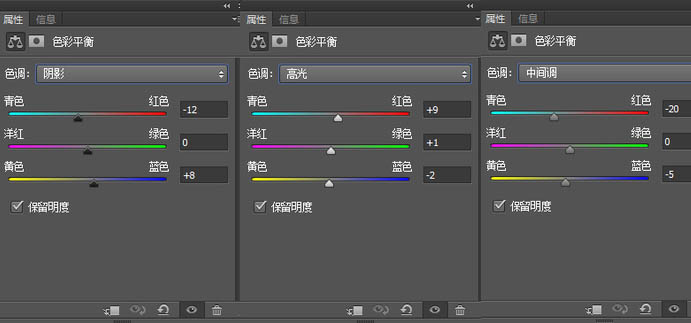

3、创建可选颜色调整图层,参数如戏。色彩看起来更有层次感。


[page]
4、按Ctrl + J 把当前可选颜色调整图层复制一层,不透明度改为:30%,如下图。

5、创建可选颜色调整图层,调整白色和黑色,参数及效果如下图。
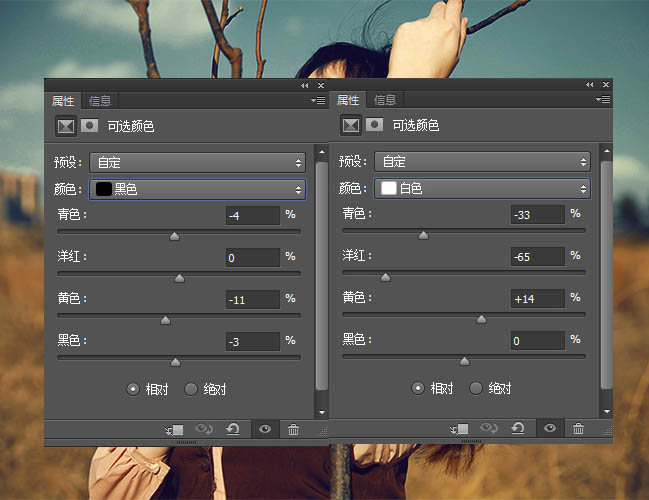

6、创建曲线调整图层,参数如戏。这里是压角的,请大家注意看蒙板和不透明度。
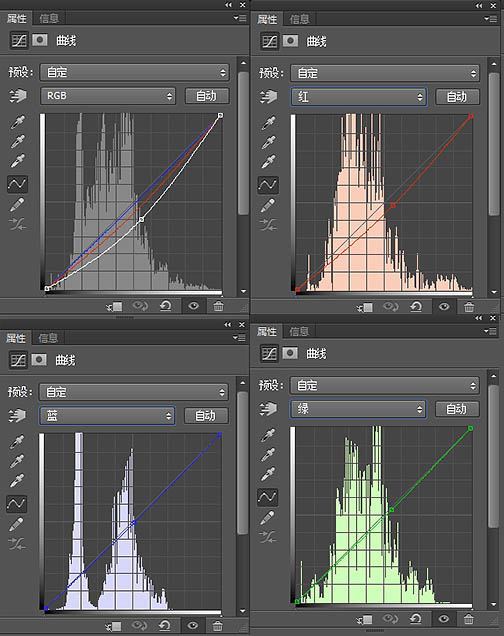
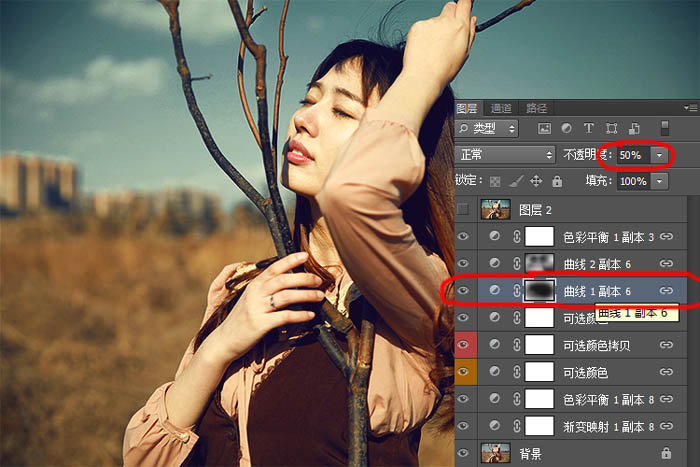
7、创建曲线调整图层,参数如下,这里的调整主改善暗红色,也要注意看蒙板。
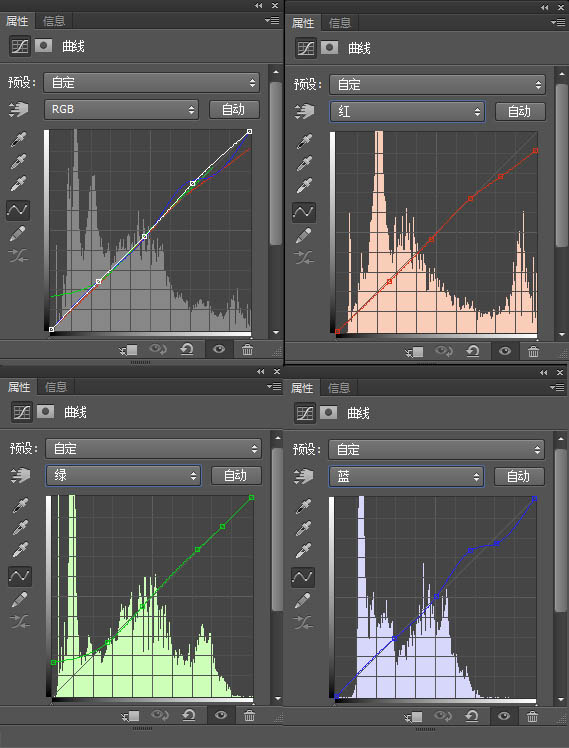
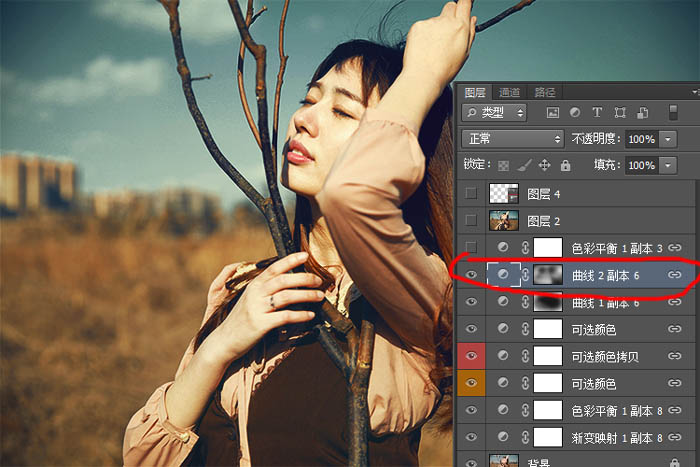
8、新建一个图层,按Ctrl + Alt + Shift + E 盖印图层,给人物液化磨皮,这时具有阳光色效果的外景人物照片就处理完毕了。

调色后效果:

加载全部内容