photoshop制作超酷的五一火焰字教程
作者:网友整理
摄影教程PS大师安卓版v1.5 正式版 32.79M / 简体中文
点击下载
天天P图优秀青年证五一版(上线优秀青年证新素材) v1.4 安卓劳动节版 67.65M / 简体中文
点击下载
ps教程app安卓最新版(photoshop学习应用) v1.5.38 免费版 34.58M / 简体中文
点击下载五一是商家各种展示宣传的黄金周,各种风格类型的海报或是宣传设计都开始了。如何制作一个非常有特色的文字效果,也是非常重要的。今天这篇photoshop制作超酷的五一火焰字教程就为大家带来一个非常火爆的五一火焰字效果,希望对大家的设计有所帮助。
完成后效果图:

1、新建一个1000 * 750像素,分辨率为72的画布。背景填充黑色。
现在导入文字素材,在图1上右键选择“图片另存为”,保存到本机。然后用PS打开,拖到新建的画布里面。文字为PNG格式,可直接使用。放到画布中间位置。也可以用自己喜欢的文字。
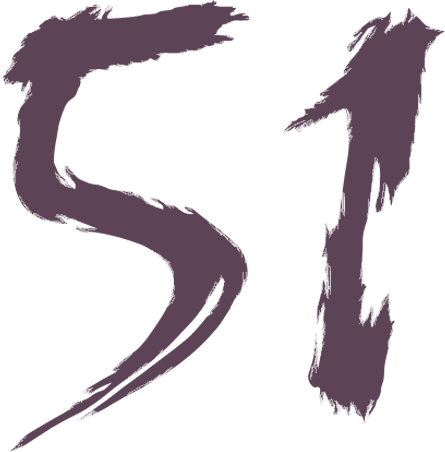
<图1>
2、现在来制作第一部分:光斑文字。需要完成的效果如下图。
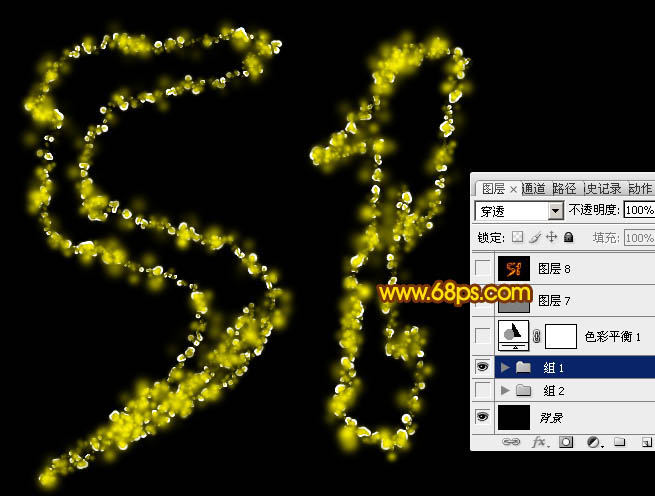
<图2>
3、为了效果明显,可以把文字换成橙黄色。

<图3>
4、按住Ctrl键,鼠标左键点击图层面板文字缩略图载入文字选区,如下图。

<图4>
5、进入路径面板,点击图5面板右下方的红圈内图标,把选区转换为路径,效果如图6。
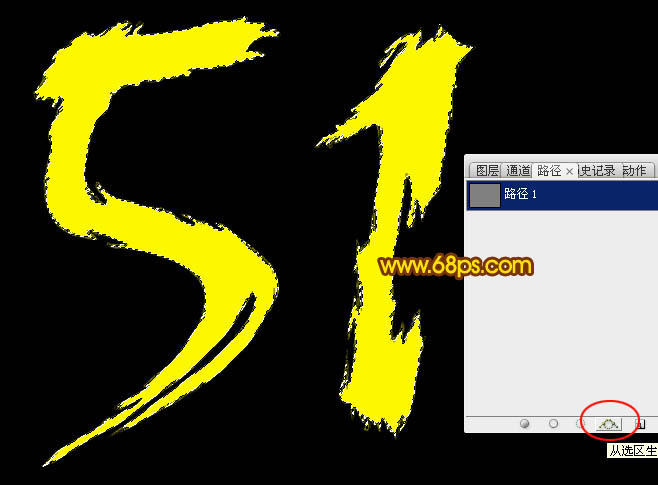
<图5>
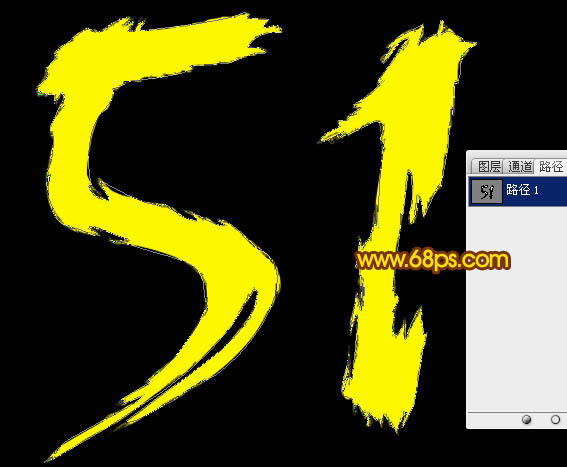
<图6>
[page]
6、把文字图层隐藏。在背景图层上面新建一个组,得到组1,在组里新建一个图层,路径不要取消。

<图7>
7、选择画笔工具,选择一款柔边圆形画笔,再按F5调出画笔预设面板,设置:画笔笔尖形状,形状动态,散布,其它动态。同时勾选平滑选项。参数设置如图8 - 11。
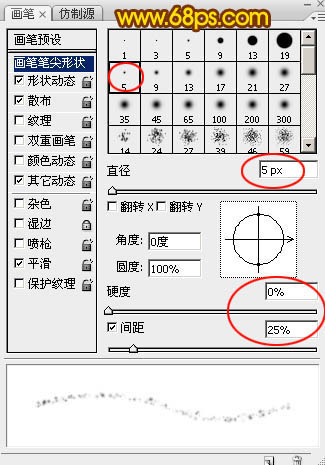
<图8>
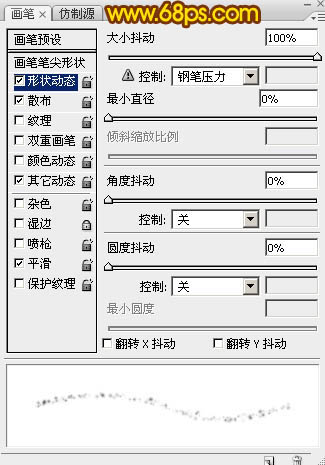
<图9>
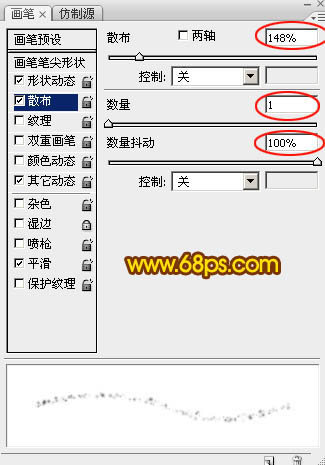
<图10>
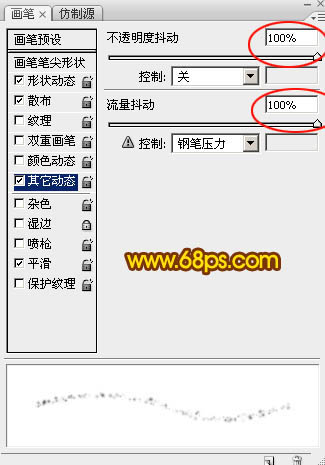
<图11>
8、把前景色设置为黄色,背景色设置为橙红色,如下图。

<图12>
9、在画笔属性栏设置一下画笔直接及其它参数。直接设置为18像素,如下图。
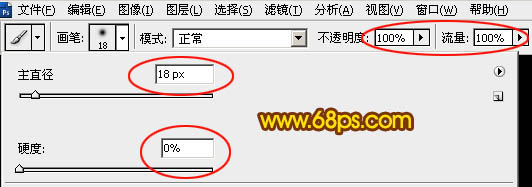
<图13>
10、选择钢笔工具,在路径上面右键选择“描边路径”,在弹出的窗口选择“画笔”,不用勾选“模拟压力”。

<图14>

<图15>
[page]
11、描边后的效果如下图,不要取消路径。
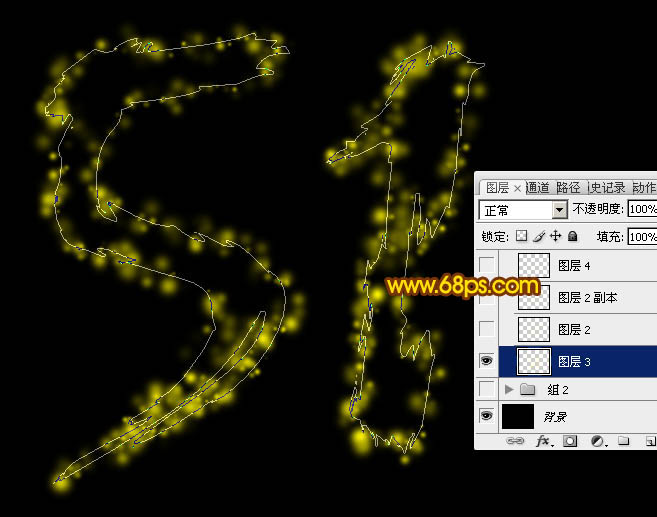
<图16>
12、新建一个图层,把画笔直接设置为11像素如图17,再选择钢笔工具,在路径上面右键选择“描边路径”,操作同上,效果如图18。
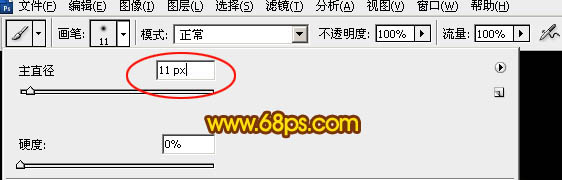
<图17>
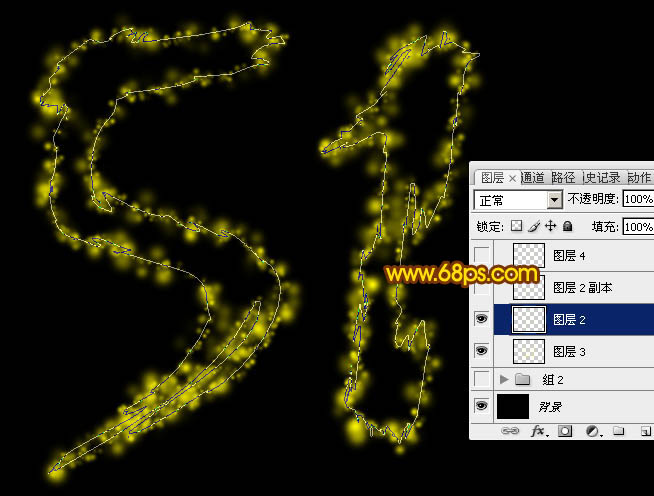
<图18>
13、把当前图层复制一层,同样不要取消路径,效果如下图。
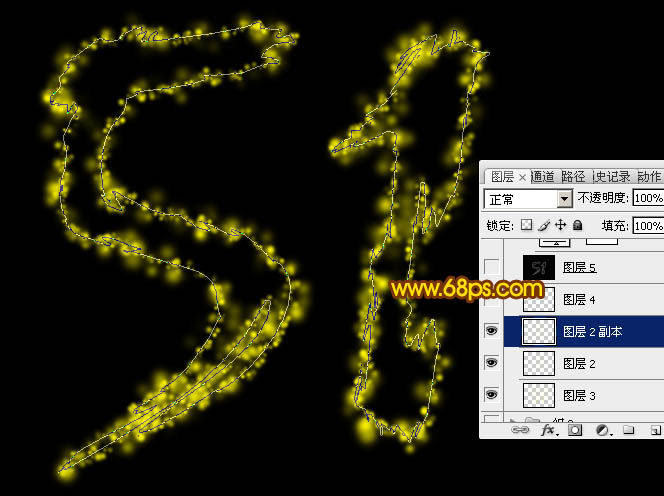
<图19>
14、新建一个图层,选择画笔工具,直径设置为5像素,选择钢笔工具,在路径上右键选择“描边路径”,确定后选择钢笔工具,回车取消路径,效果如图21。
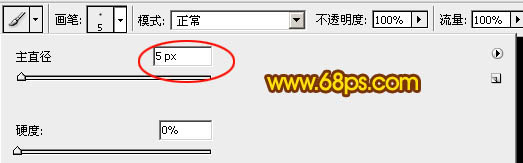
<图20>
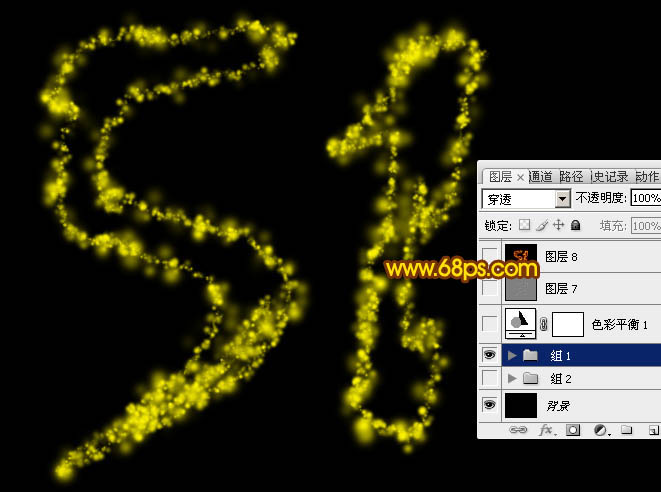
<图21>
15、现在来制作底部火焰,需要完成的效果如下图。
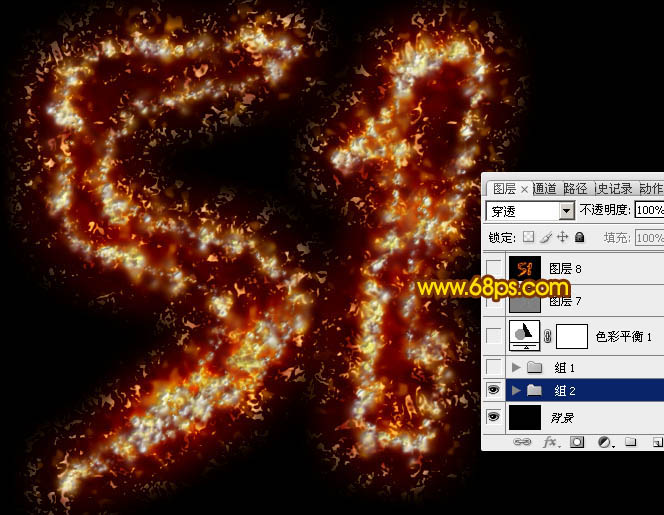
<图22>
[page]
16、在背景图层上面新建一个组,得到“组2”,如下图。
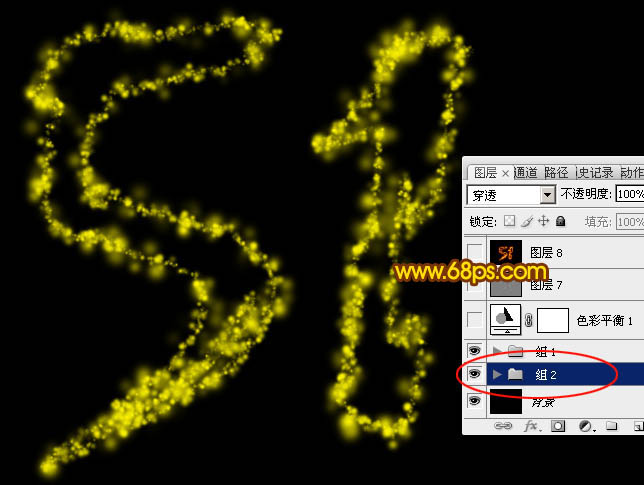
<图23>
17、把背景图层隐藏,在“组2”里面新建一个图层,按Ctrl + Alt + Shift + E 盖印图层,如下图。
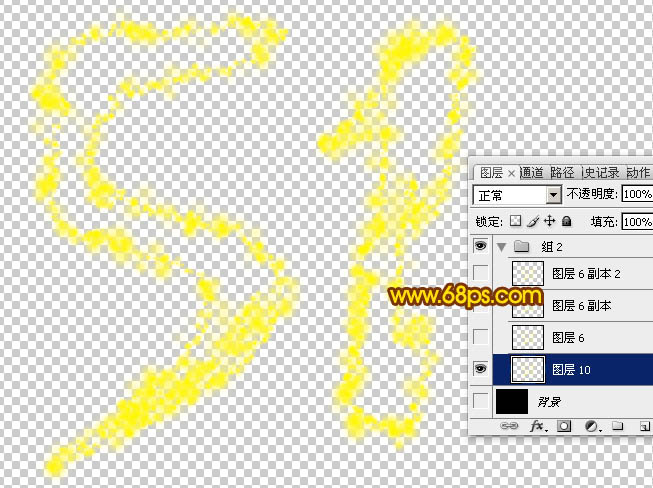
<图24>
18、把背景图层显示出来,然后给刚才盖印的图层添加图层样式,选择斜面和浮雕,纹理,参数设置如下图。
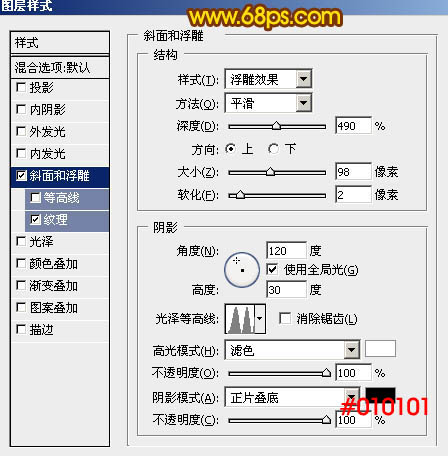
<图25>
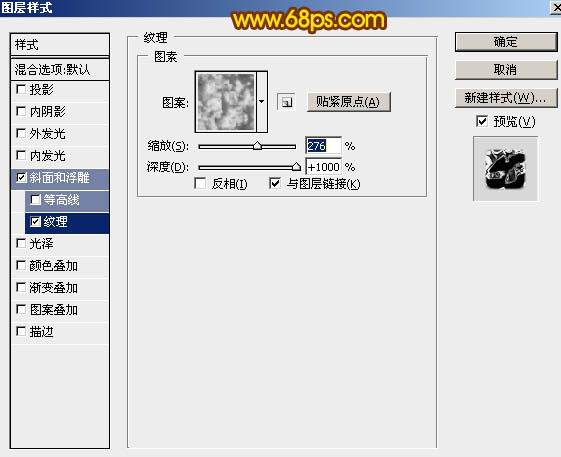
<图26>
如果纹理中找不到自带的云彩图案,可以按照下面的方法复位一下,复位之前最好先把图案保存一份。
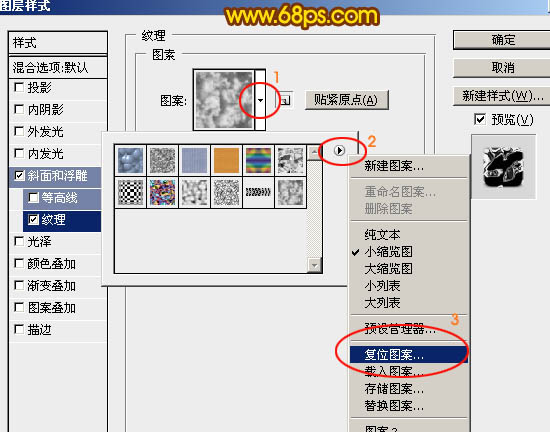
<图27>
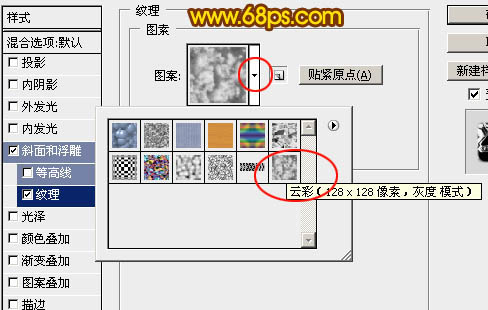
<图28>
19、加好图层样式后的效果如下图,这只是纹理部分,后面还需渲染颜色。
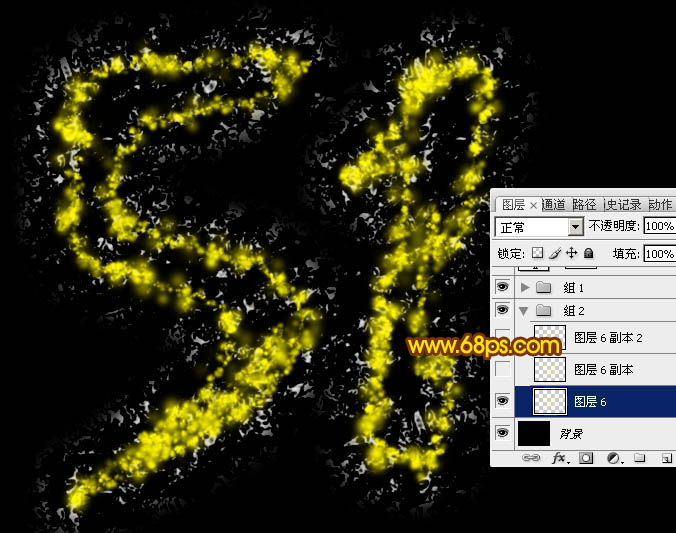
<图29>
20、按Ctrl + J 把当前图层复制一层,然后重新设置一下图层样式:内阴影、内发光、斜面和浮雕、光泽、颜色叠加、图案叠加。这里都不用勾选“使用全局光”。图案部分也是同上的云彩图案。
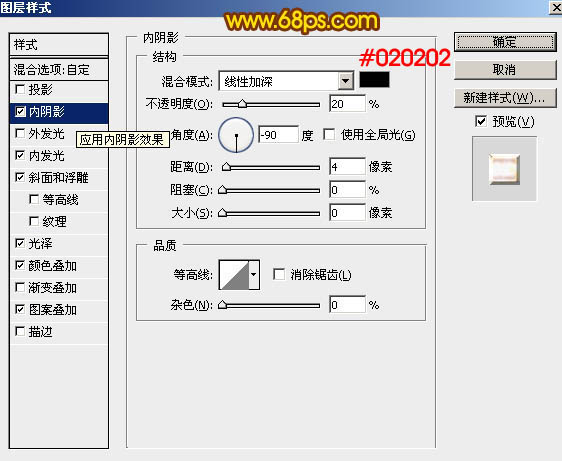
<图30>
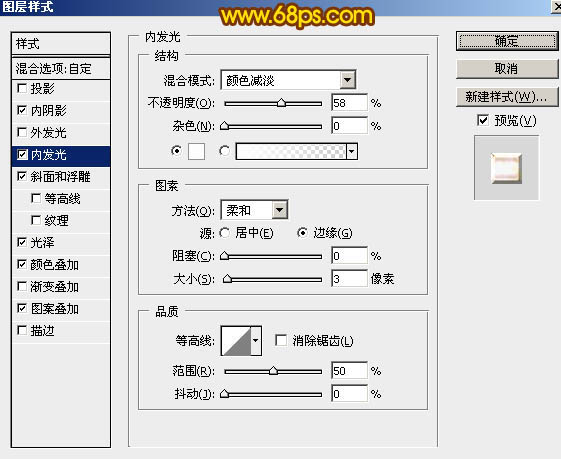
<图31>
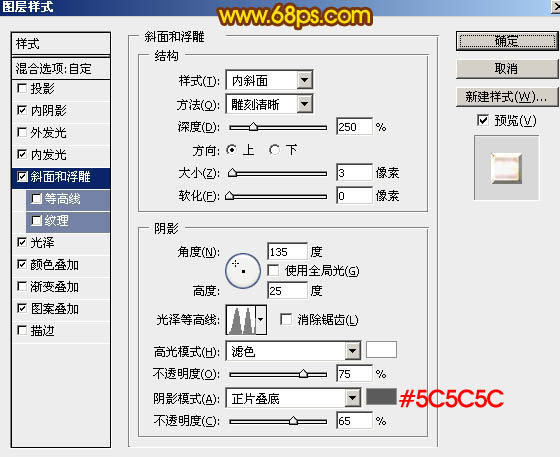
<图32>
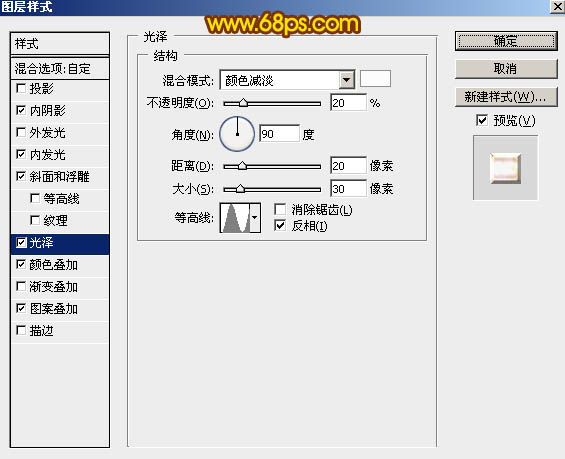
<图33>
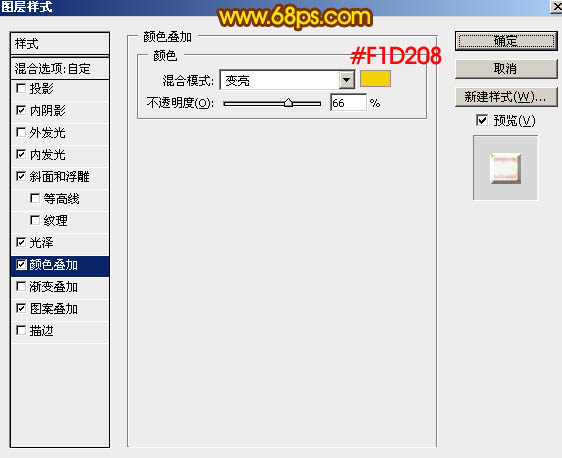
<图34>

<图35>
[page]
21、图层样式设置好后把填充改为:0%,效果如下图。
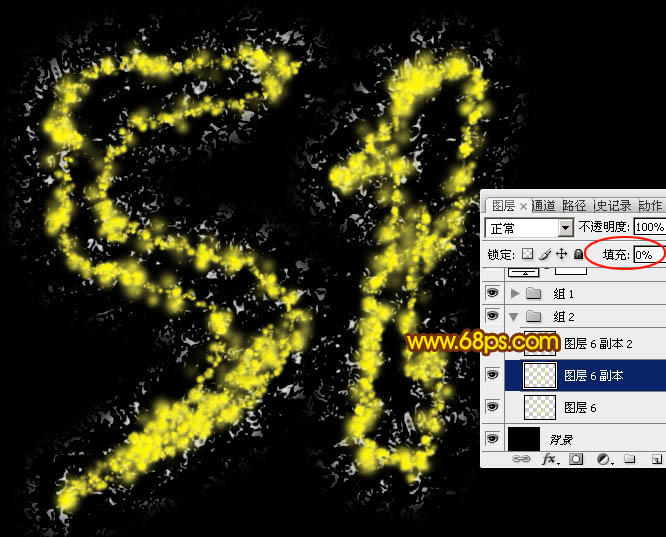
<图36>
22、按Ctrl + J把当前图层复制一层,重新设置图层样式:投影、外发光、斜面和浮雕、纹理。
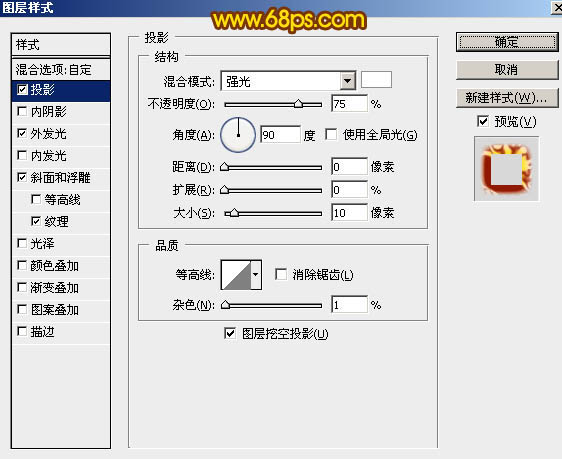
<图37>
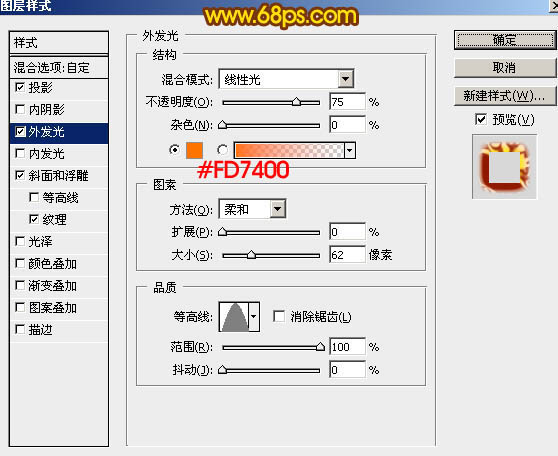
<图38>
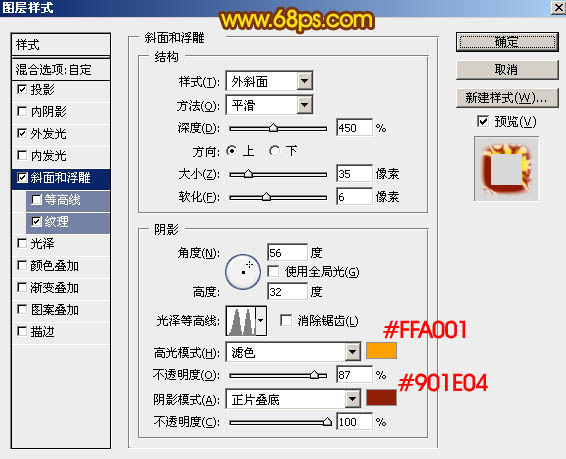
<图39>
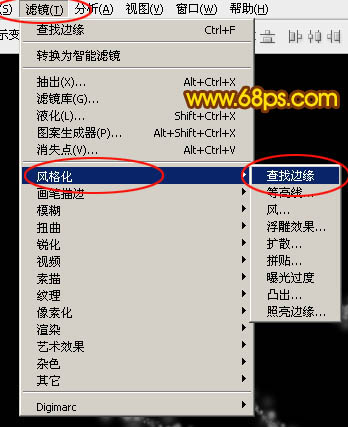
<图40>
23、确定后把填充改为:0%,效果如下图。
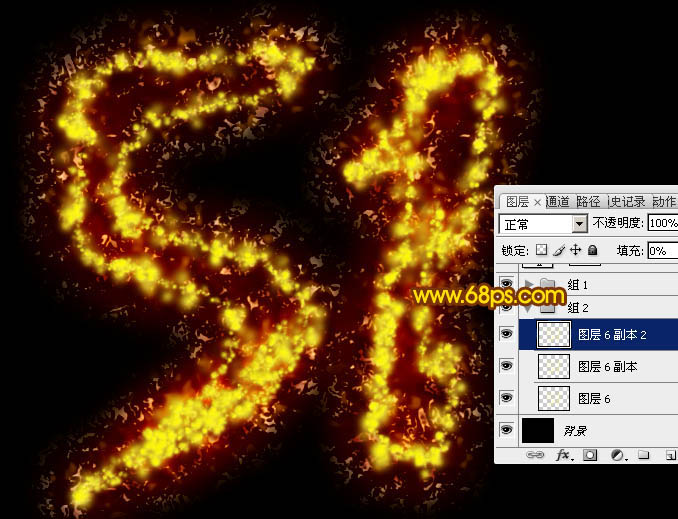
<图41>
24、把“组2”隐藏,在“组1”里面新建一个图层,按Ctrl + Alt + Shift + E 盖印图层,如下图。

<图42>
25、按Ctrl + Shift + U 去色,如下图。

<图43>
26、选择菜单:滤镜 > 风格化 > 查找边缘,效果如图45。
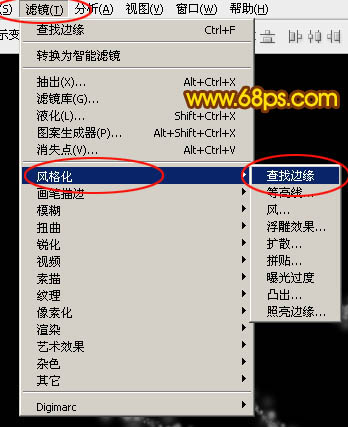
<图44>

<图45>
27、按ctrl + I 反相,然后把混合模式改为“滤色”,效果如下图。
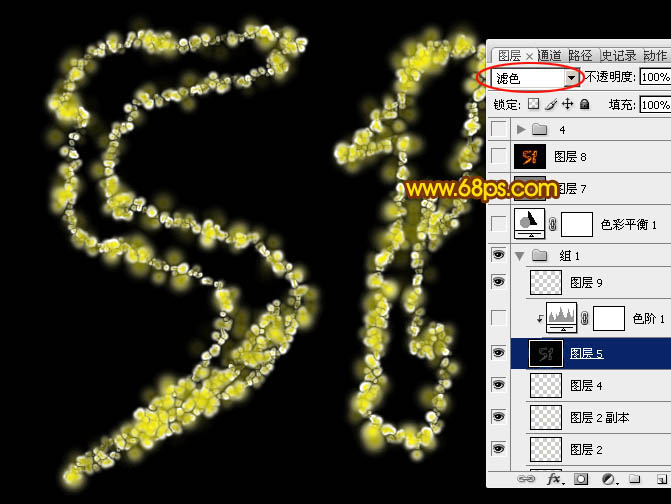
<图46>
28、按Ctrl + L 调整色阶,参数设置如图47,确定后按Ctrl + Alt + G 创建剪切蒙版,效果如图48。
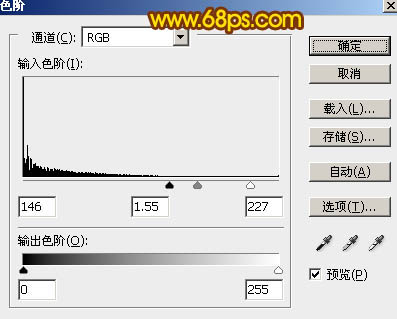
<图47>

<图48>
29、把“组2”显示出来,效果如下图。
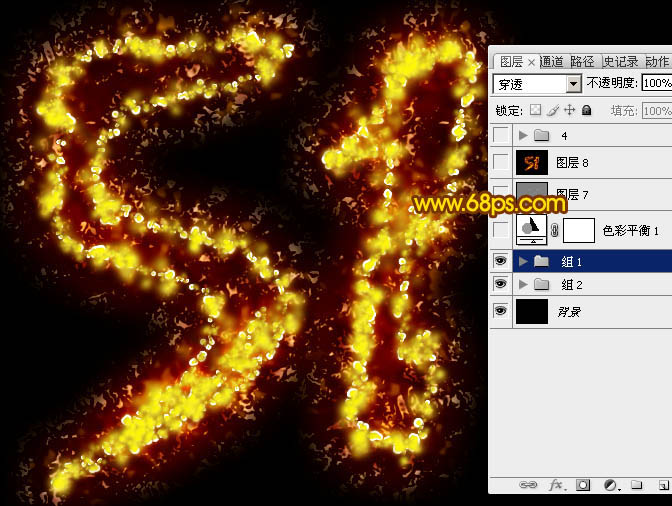
<图49>
30、创建色彩平衡调整图层,对阴影,高光进行调整,参数及效果如下图。
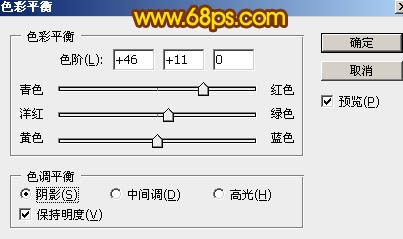
<图50>
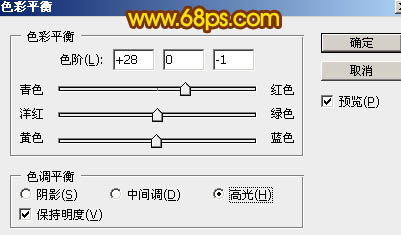
<图51>
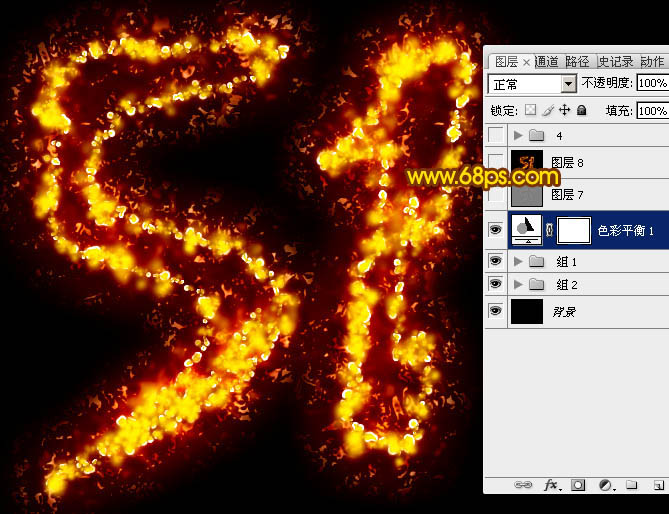
<图52>
最后把整体锐化一下,五一火焰字就做好了,效果非常漂亮,大家可以举一反三多尝试一下。
完成最终效果。

加载全部内容