Photoshop影楼后期教程:打造透射阳光色树林美女照片
作者:网友整理
影楼专业版(Photo Studio Pro汉化版) v1.43.3 安卓版 45.93M / 简体中文
点击下载
影楼专用软件APP(Photo Studio PRO安卓版) v1.40.2 汉化版 56.34M / 简体中文
点击下载
摄影教程PS大师安卓版v1.5 正式版 32.79M / 简体中文
点击下载透射阳光色在照片后期处理是比较常用的一种色调,今天我们为大家分享的这篇Photoshop影楼后期教程:打造透射阳光色树林美女照片就非常不错。希望大家喜欢。由于透射光需要在比较暗的环境才明显,所以我们在调色时要把整体色调调暗,然后再渲染出阳光效果。
原图

调色后效果:

1、打开素材图片,创建可选颜色调整图层,对黄色,绿色进行调整,参数及效果如下图。这一步把图片中高光部分的黄色转为橙黄色。
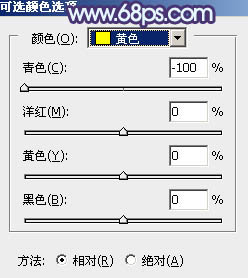
<图1>
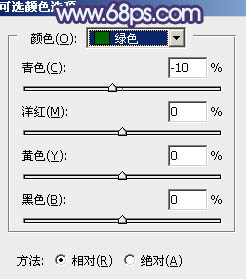
<图2>

<图3>
2、按Ctrl + J 把当前可选颜色调整图层复制一层,效果如下图。

<图4>
[page]
3、创建可选颜色调整图层,对红、绿、中性色进行调整,参数设置如图5 - 7,效果如图8。这一步主要把图片中的绿色转为青蓝色。
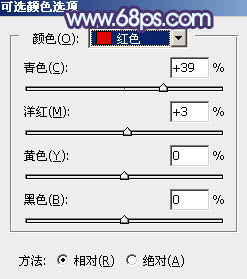
<图5>
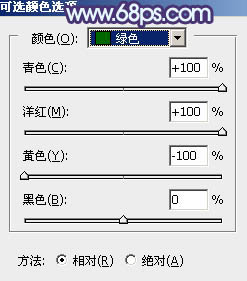
<图6>
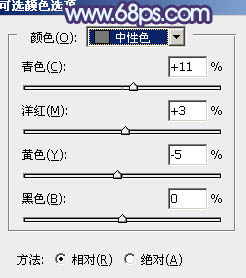
<图7>

<图8>
4、创建色相/饱和度调整图层,对全图、红、绿、青进行调整,参数设置如图9 - 12,效果如图13。这一步主要把图片中的青绿色转为暗蓝色。

<图9>
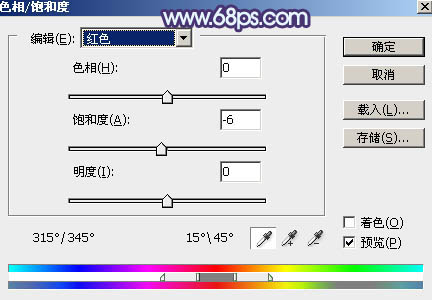
<图10>
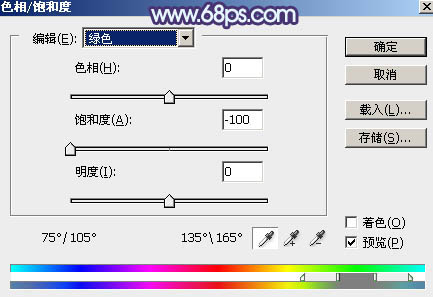
<图11>
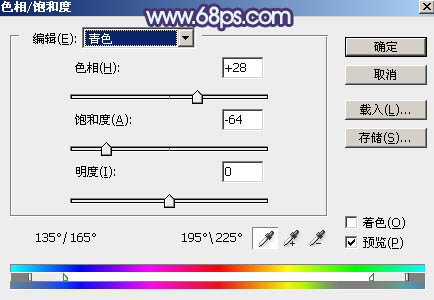
<图12>

<图13>
[page]
5、创建曲线调整图层,对RGB、红、绿、蓝通道进行调整,参数设置如图14 - 17,效果如图18。这一步把图片暗部颜色加深,并增加蓝色。
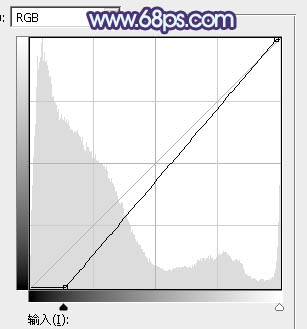
<图14>
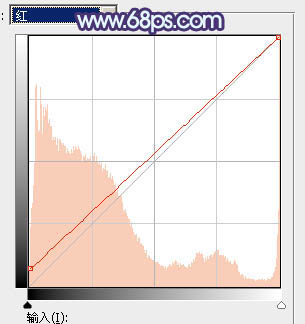
<图15>
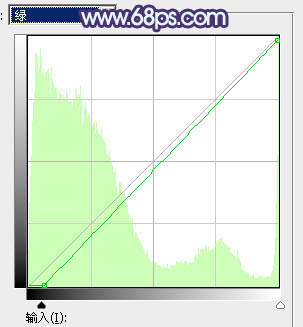
<图16>
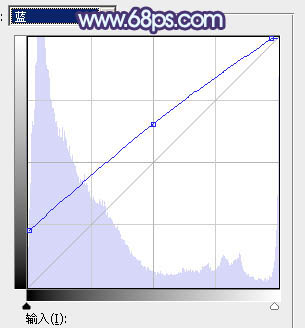
<图17>

<图18>
6、创建可选颜色调整图层,对红、黄、蓝、黑进行调整,参数设置如图19 - 22,效果如图23。这一步给图片增加淡红色,并把蓝色部分稍微调暗一点。
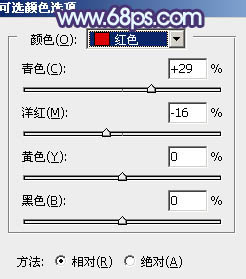
<图19>
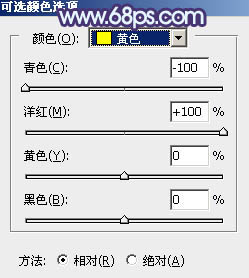
<图20>
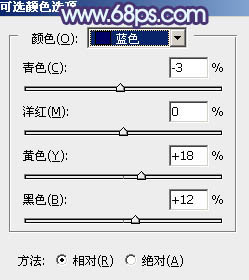
<图21>
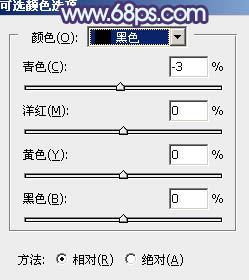
<图22>

<图23>
[page]
7、按Ctrl + J 把当前可选颜色调整图层复制一层,效果如下图。

<图24>
8、新建一个图层,把前景色设置为暗蓝色:#2B2031,用透明度较低的画笔把底部区域稍微涂暗一点,效果如下图。

<图25>
9、创建曲线调整图层,对RGB通道进行调整,把暗部调暗一点,确定后把蒙版填充黑色,用白色画笔把底部及边角部分擦出来,效果如图27。
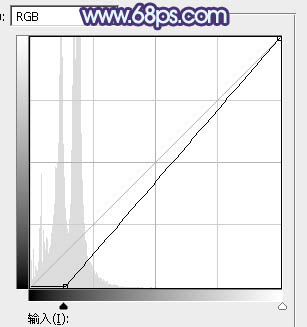
<图26>

<图27>
10、新建一个图层,按字母键“D”把前,背景颜色恢复到默认的黑白。选择菜单:滤镜 > 渲染 > 云彩,确定后把混合模式改为“滤色”,不透明度改为:30%。按住Alt键添加图层蒙版,用白色画笔把下图选区部分擦出来,效果如下图。这一步给图片局部增加高光。

<图28>
11、新建一个图层,用套索工具选取下图所示的选区,羽化45个像素后填充橙红色:#FC8403,取消选区后把混合模式改为“柔光”,不透明度改为:30%,如下图。

<图29>
[page]
12、新建一个图层,用套索工具选取下图所示的选区,羽化35个像素后填充同上的橙红色,取消选区后把混合模式改为“滤色”,不透明度改为:50%,效果如下图。这两步给图片增加阳光效果。
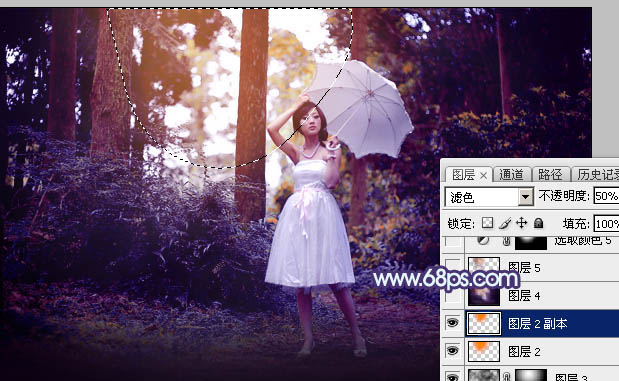
<图30>
13、新建一个图层,按Ctrl + Alt + Shift + E 盖印图层。选择菜单:滤镜 > 模糊 > 动感模糊,角度设置为-40度,距离设置为155,确定后把混合模式改为“柔光”,不透明度改为:70%,效果如下图。

<图31>
14、用套索工具选取下图所示的选区,羽化40个像素后按Ctrl + J把选区部分的图像复制到新的图层,不透明度改为:50%,效果如下图。

<图32>
15、创建可选颜色调整图层,对蓝、洋红、中性、黑进行调整,参数设置如图33 - 36,效果如图37。这一步微调图片中的冷色。
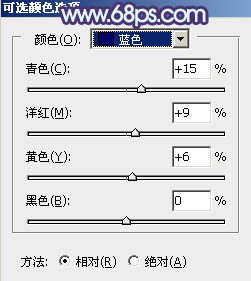
<图33>
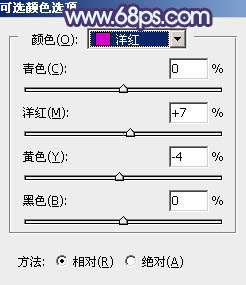
<图34>
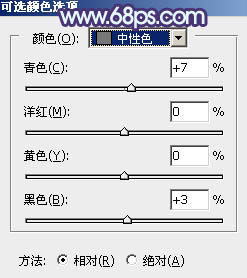
<图35>
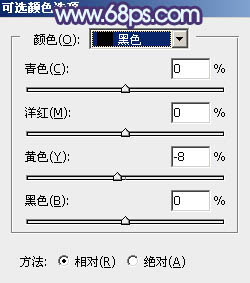
<图36>

<图37>
16、新建一个图层,盖印图层,按Ctrl + Shift + U 去色,再把不透明度改为:20%,效果如下图。

<图38>
17、微调一下人物肤色,加强一下局部明暗,效果如下图。

<图39>
最后微调一下整体颜色,一张时尚的阳光色照片就处理完毕了。
调色后效果:

加载全部内容