朦胧清新胶片色调影楼照片后期调色教程
作者:网友整理
ee35 film胶片app下载1.3 85.02M / 简体中文
点击下载
影楼安卓版(手机图片处理软件) v1.26 最新版 42.76M / 简体中文
点击下载
LR修图调色appv2.4.3 38.72M / 简体中文
点击下载今天为大家分享的这篇朦胧清新胶片色调影楼照片后期调色教程里所用到的一组片子是用胶片拍的,但冲扫出来后并没有达到自己想要的效果,所以又在后期上做了一些处理。步骤不是很多,只是一些基本色调的调整、人物修饰、柔光效果处理,比较容易掌握,感兴趣从朋友可以跟着一起做一下。

这组图是在下午5点多拍的,光线比较柔和,是人像拍摄最理想的时间。原片是胶片拍摄的,可能很多人觉得,胶片拍的原色就很好看,一般不用后期调,但我觉得原片颜色比较暗沉,三角梅颜色为紫色,所以我想用后期将整个画面色调统一,并且加一些别的效果。

[page]
【LR修正】
首先将图片导入LR,这里结合曝光、阴影、白色、黑色色阶对图片进行调整,最后再增加一点鲜艳度。(这里降低曝光是防止高光溢出,然后再用曲线提亮画面)
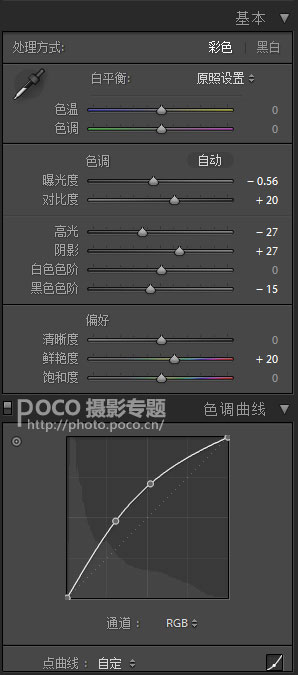
【调色】
因为三角梅是紫色,所以主要调整紫色和洋红的色相往红色偏移。想要皮肤更通透白皙,适当提亮橙色明亮度,以及增加蓝原色的饱和度。
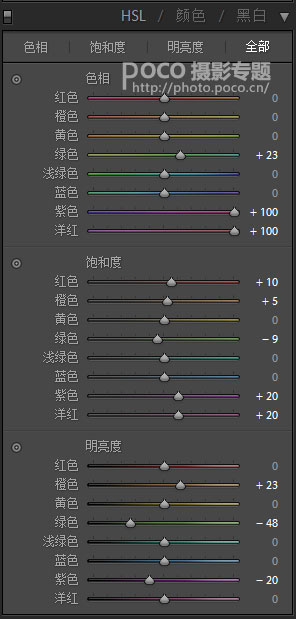
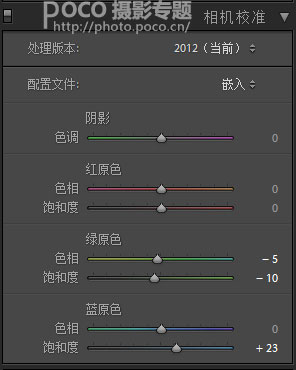
LR调整后的效果:

【PS修饰】
接着导入PS,先用修补工具祛痘,然后液化。接下来是PS处理的重点部分,结合滤镜做出柔光的效果,就是标题所提到的朦胧感。具体步骤如下:
1、复制背景图层,选取高光(快捷键 CTRL+ALT+2)。

2、对复制图层添加滤镜-模糊-高斯模糊。

[page]
3、将图层模式改为“柔光”。

4、盖印图层,添加PS胶片滤镜模拟插件(Alien Skin Exposure) 。选择颜色聚焦-魅力拍摄-中 (+饱和度),红外-仅发光-低,做出柔光的效果,最后拼合图像保存就全部完成了。
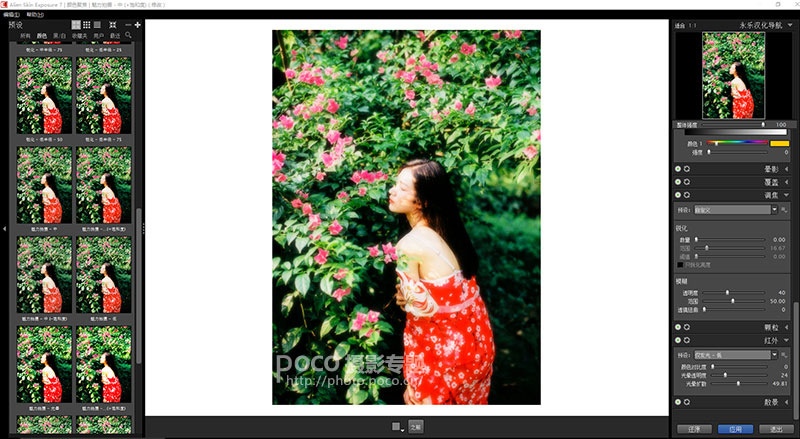

原片修改前后对比图:

加载全部内容