暖调阳光色外景人像照片PS后期处理教程
作者:网友整理
外景特效相机 1.0.1最新版1.2.1最新版 25.34M / 简体中文
点击下载
外景特效相机安卓APP(专拍外景的相机) v1.3.1最新版 23.86M / 简体中文
点击下载
PS图片编辑v1.5.1 63.09M / 简体中文
点击下载阳光色是照片后期处理比较常用的色调,今天为大家分享的这篇暖调阳光色外景人像照片PS后期处理教程就是将偏暗的外景照片处理成阳光色照片效果。由于原素材图片里面没有阳光,画面不够温馨,所以我们在处理时先把远处的背景模糊处理,增加景深;然后给图片增加橙黄色和青绿色;再在右上角区域渲染暖色及光晕等,模拟出阳光效果。
原图

最后效果图:

1、打开原图素材,按Ctrl + J 把背景图层复制一层,选择菜单:滤镜 > 模糊 > 高斯模糊,数值为6,确定后按住Alt键添加图层蒙版,然后用柔边白色画笔把下图选区部分模糊处理。

<图1>
2、把背景图层再复制一层,按Ctrl + Shift + ] 置顶,用自己熟悉的方法把人物部分抠出来,如下图。

<图2>
3、在模糊图层上面新建一个图层,把前景色设置为暗青色:#203A38,然后用透明度为10%左右的柔边画笔把底部过亮的部分涂暗,如下图。

<图3>
[page]
4、创建曲线调整图层,对RGB、红、绿、蓝通道进行调整,参数设置如图4,效果如图5。这一步把图片稍微压暗,并增加青绿色。
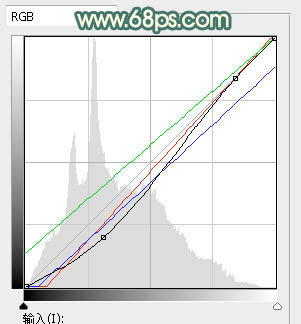
<图4>

<图5>
5、按Ctrl + Alt + 2 调出高光选区,按Ctrl + Shift + I 反选得到暗部选区,然后创建曲线调整图层,对RGB、绿、蓝通道进行调整,参数及效果如下图。这一步把图片暗部压暗,并增加洋红色。
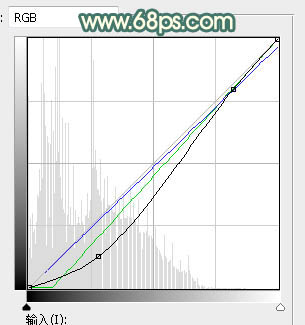
<图6>

<图7>
[page]
6、创建可选颜色调整图层,对黄、绿、青、白进行调整,参数设置如图8 - 11,效果如图12。这一步给图片增加橙黄色和青绿色。
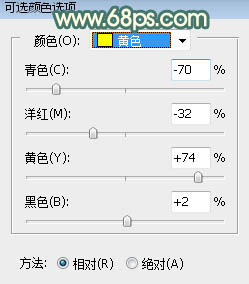
<图8>
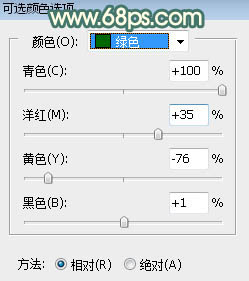
<图9>
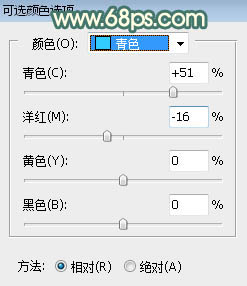
<图10>
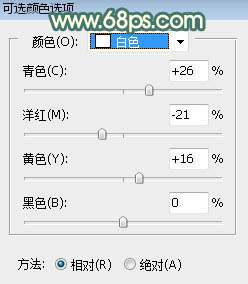
<图11>

<图12>
7、创建纯色调整图层,颜色设置为橙红色:#F47057,确定后把蒙版填充黑色,然后用透明度为15%左右的柔边白色画笔把右上角部分涂出来,确定后把混合模式改为“滤色”,如下图。

<图13>
8、创建纯色调整图层,颜色设置为橙黄色:#FDC007,确定后把蒙版填充黑色,然后用透明度为15%左右的柔边白色画笔把下图选区部分涂出来,确定后把混合模式改为“滤色”,如下图。

<图14>
[page]
9、创建纯色调整图层,颜色设置为淡黄色:#FEE8A4,确定后把蒙版填充黑色,然后用透明度为15%左右的柔边白色画笔把下图选区部分涂出来,确定后把混合模式改为“滤色”,如下图。这几步给图片增加橙黄色阳光效果。

<图15>
10、回到抠出的人物图层,创建曲线调整图层,对RGB、红、绿、蓝通道进行调整,参数设置如图16,确定后按Ctrl + Alt + G 创建剪切蒙版,效果如图17。这一步把人物部分稍微压暗,并增加暖色。
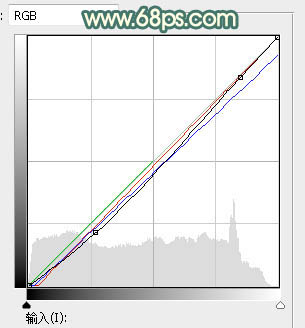
<图16>

<图17>
11、创建色彩平衡调整图层,对高光进行调整,参数设置如图18,确定后创建剪切蒙版,效果如图19。这一步给人物部分增加淡黄色。
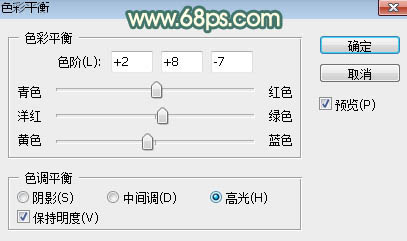
<图18>

<图19>
12、创建色相/饱和度调整图层,降低全图明度,参数设置如图20,确定后创建剪切蒙版,再把蒙版填充黑色,然后柔边白色画笔把人物左侧部分涂暗一点,如图21。
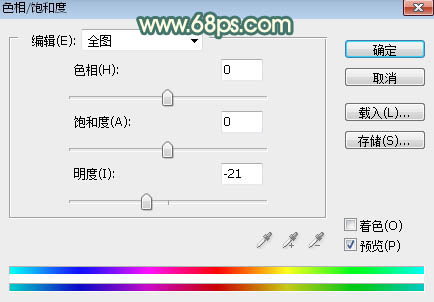
<图20>

<图21>
[page]
13、新建一个图层,混合模式改为“滤色”,创建剪切蒙版,用透明度为10%的画笔给人物右侧受光区域涂上橙黄色高光,如下图。

<图22>
14、创建亮度/对比度调整图层,增加亮度和对比度,参数设置如图23,确定后创建剪切蒙版,再把蒙版填充黑色,用柔边白色画笔把人物右侧受光区域涂亮一点,如图24。
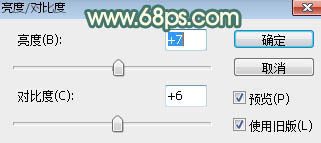
<图23>

<图24>
15、用曲线等把图片左侧及底部区域压暗一点,如下图。

<图25>
16、新建一个图层,用光晕笔刷给图片右上角增加一点光晕,如下图。

<图26>
17、新建一个图层,用椭圆选框工具拉出下图所示的选区,羽化35个像素后填充橙黄色:#DD975D,取消选区后把混合模式改为“滤色”,如下图。这一步给图片局部增加高光。
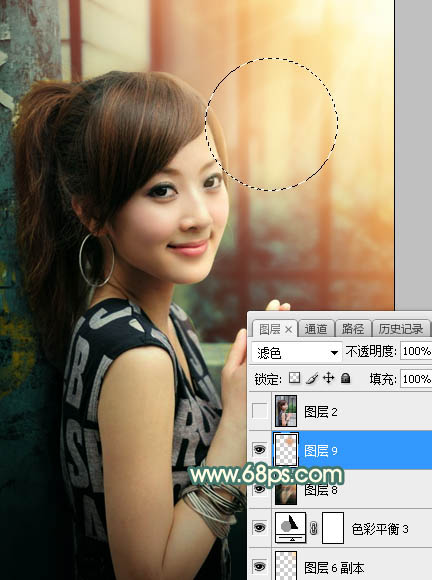
<图27>
最后再将人物部分进行磨皮处理,然后微调一下颜色和明暗,就全部完成。希望通过以上教程的学习会轻松的掌握阳光色照片的调色方法。
最后效果:

<图28>
加载全部内容