图片后期添加梦幻天空云朵Photoshop教程
作者:网友整理
摄影教程PS大师安卓版v1.5 正式版 32.79M / 简体中文
点击下载
Photoshop官网v11.5.162 219.55M / 简体中文
点击下载
Photoshopv11.5.162 219.99M / 简体中文
点击下载平时在拍摄时会因为天气、环境等因素的影响,可能拍不出完美的天空背景,这就需要在后期进行处理来达到完美效果。那么就开始跟着下面这篇图片后期添加梦幻天空云朵Photoshop教程来一起学习吧。
完成后效果图:

首先,作为摄影在拍摄前,我们要明白自己拍摄主题与目的,希望后期达到的效果,尤其是当我们需要后期叠加素材时,脑海中自然而然会有大致画面,就以“夏日”这组为例,原图(图1)希望能呈现一种唯美天空类似动漫感觉(参考图),很显然原片(图1)完全达不到标准,为了达到我想要的效果,找到了类似的天空素材,进行后期添加。

[page]
第一步:原片稍微有点暗,使用曲线对照片整体提亮。

第二步:为了使天空的区域更广,更好的融合天空素材,需要改变照片构图,找到 【图像】中【画布大小】增加右边区域,设置宽度为218,使用【矩形选框】选择右边一块区域,【ctrl+t】自由变换往右边拉,改变右边构图之后,使用同样的方法改变高度大小,当然这个都是因人而异。
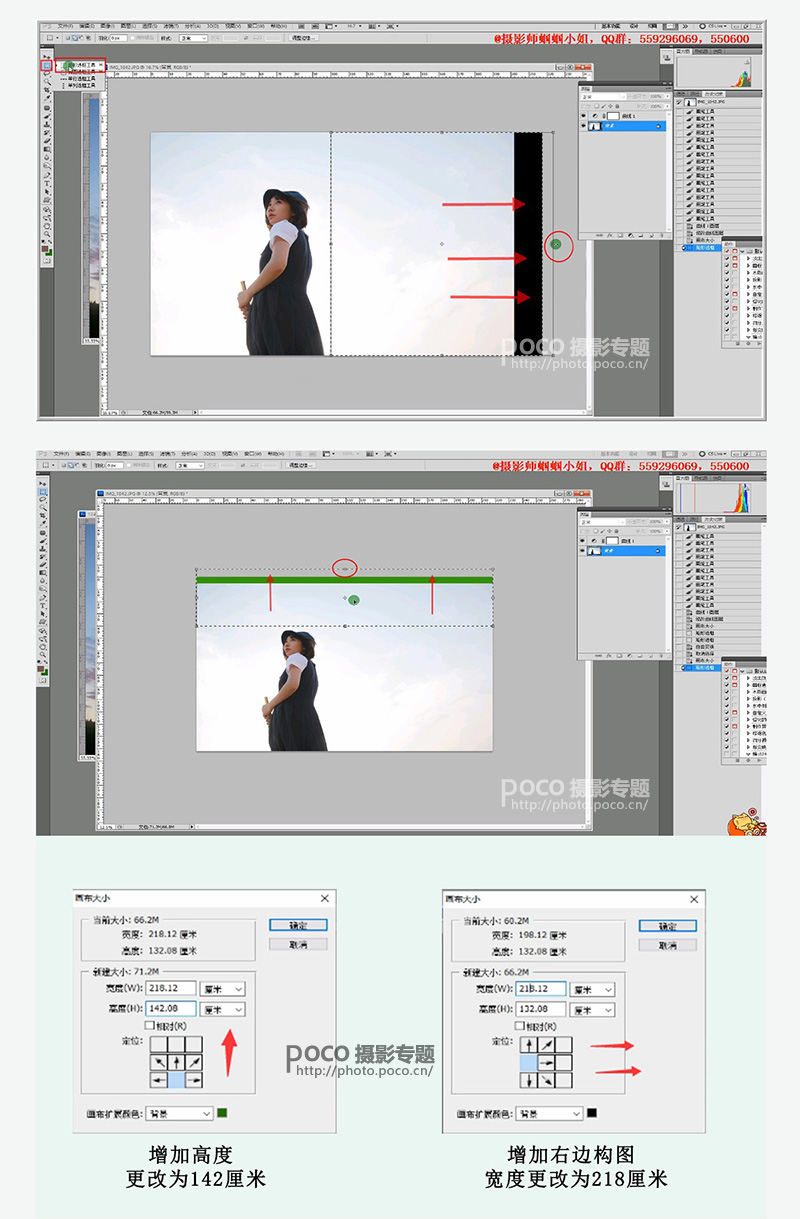
[page]
第三步:使用【移动工具】把天空素材拖到背景图层上,将会得到新的【图层1】天空素材,使用【ctlr+t】扩大天空素材,将天空素材调至合适位置,图层模式更改为【正片叠加】模式。
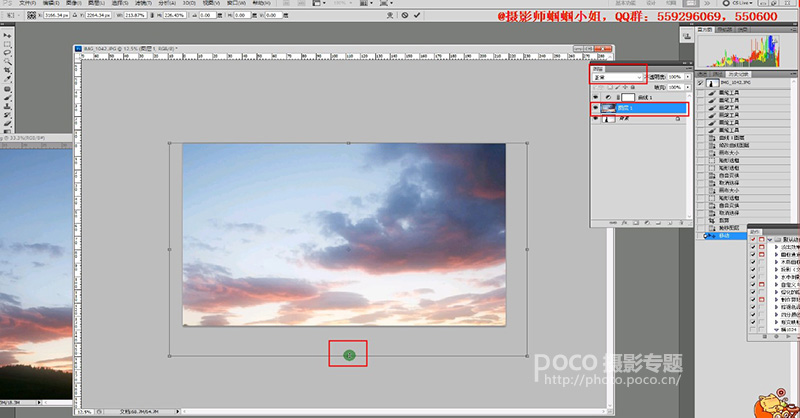
第四步:把下方多余的树使用【图章工具】覆盖掉,使整张照片更加干净,之后要把人物擦出来,可以使用【钢笔工具】扣出人物再擦掉也可以直接使用【橡皮擦工具】,根据效率选择最快捷的工具。
(PS:在使用橡皮工具时,要多注意细节)
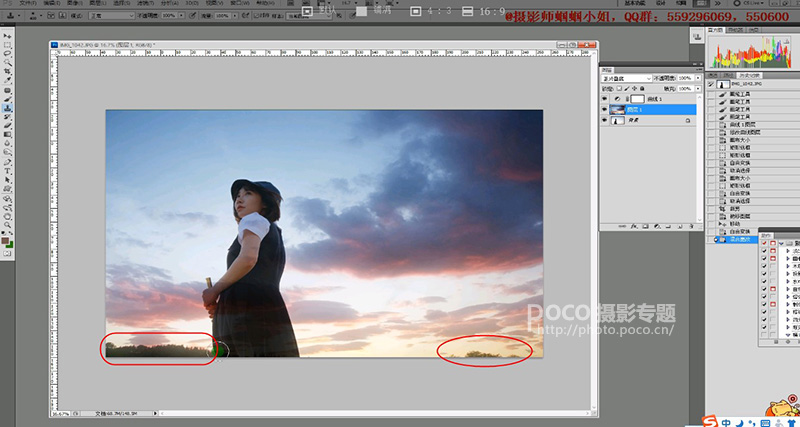
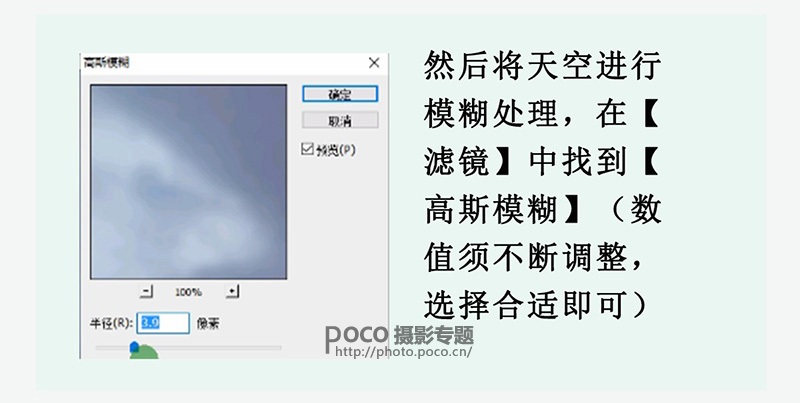
[page]
第五步:使用【可选颜色】,对照片进行整体调色,数值可参考图片。
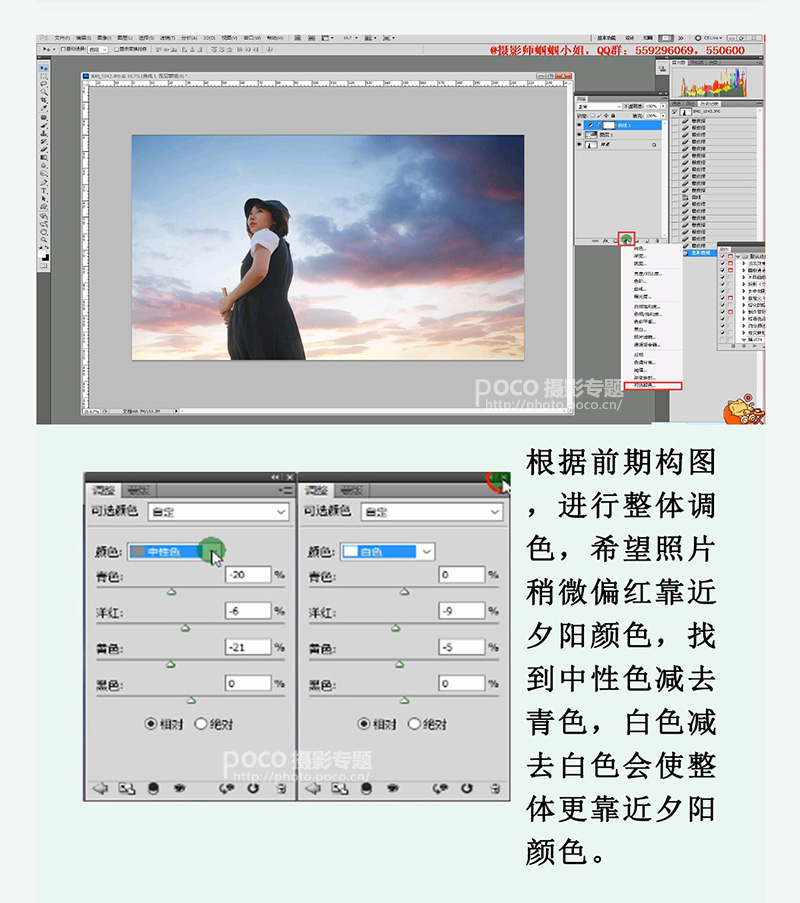
第六步:在【滤镜】找到【镜头光晕】选择【电影镜头】调整到合适的位置,提高整体氛围。


[page]
第七步:新建空白图层,模式更改为【叠加】 前景色为深蓝色,使用柔光画笔,将画笔不透明度调至9%,在图中红色选区进行涂抹。
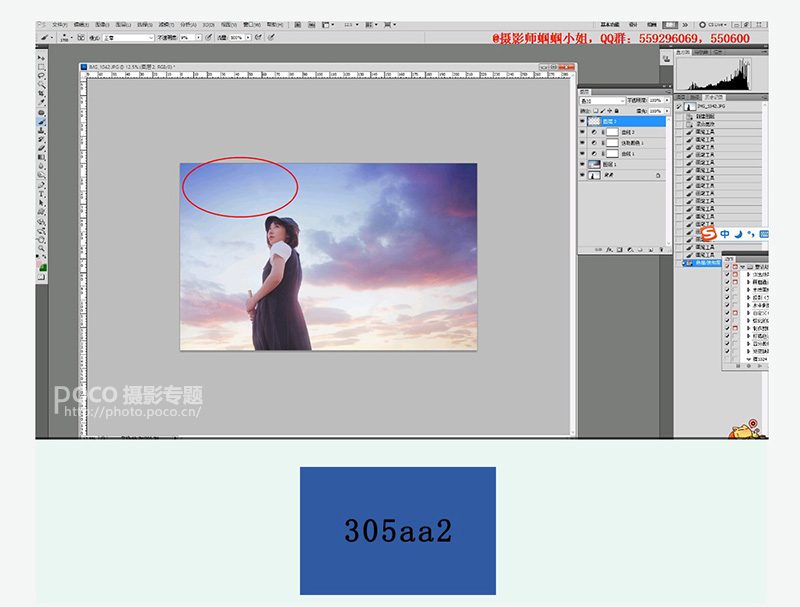
第八步:选取颜色,在选框内使用柔光画笔进行涂抹,让照片更有动漫夕阳的感觉,具体颜色可参考图上,涂抹根据个人喜好进行处理,到这里为照片添加天空云朵的教程就全部完成。
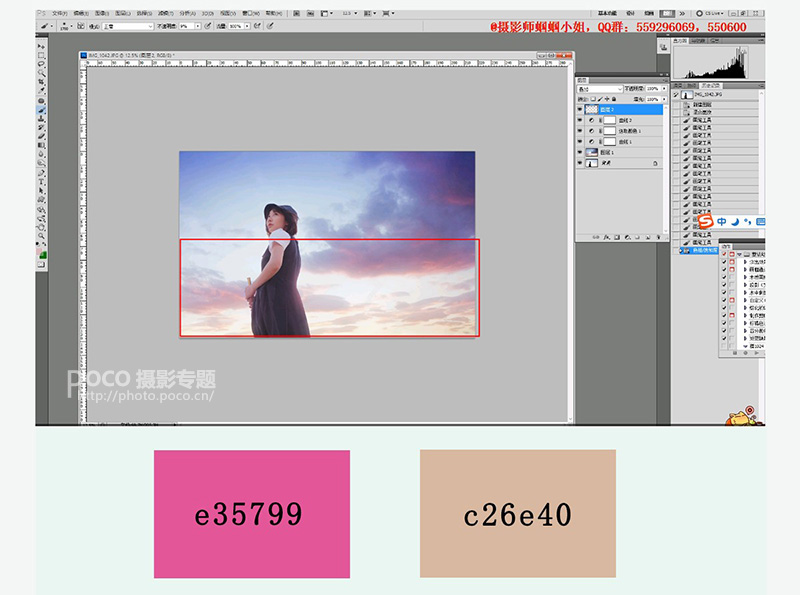
完成后效果图:

加载全部内容