五个Photoshop重要的操作习惯
作者:网友整理
Photoshop免费版v14.7.131 227.10M / 简体中文
点击下载
Photoshop手机汉化版20.64MB 42.42M / 简体中文
点击下载
Photoshop正版v14.7.131 227.10M / 简体中文
点击下载现在越来越多的人喜欢摄影和后期制作,但有些朋友对PS的操作不是很熟练,有些技巧不知道。那么今天我们就为大家分享五个Photoshop重要的操作习惯,希望大家有所帮助。
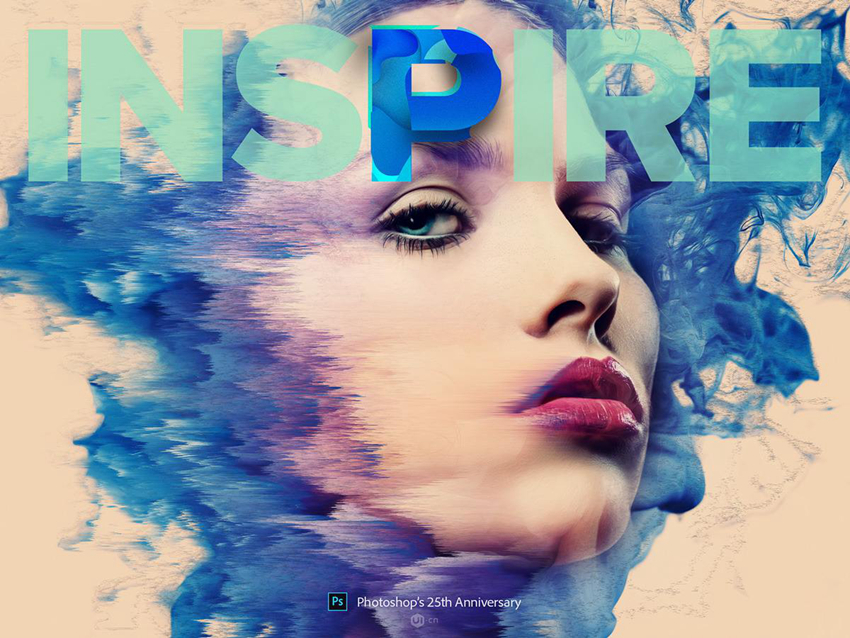
(1)ctrl+j 复制背景图层
每一次在作图之前,都要进行ctrl+j复制一次背景图层。这样的目的其实就相当于给原图层进行备份,以便不时之需:

(2)善用蒙板
PS操作中,大家经常会涉及删除和擦除图层,如图,我希望能够删掉图片的一部分,所以用矩形工具套了一个选区然后直接Delete键删除:
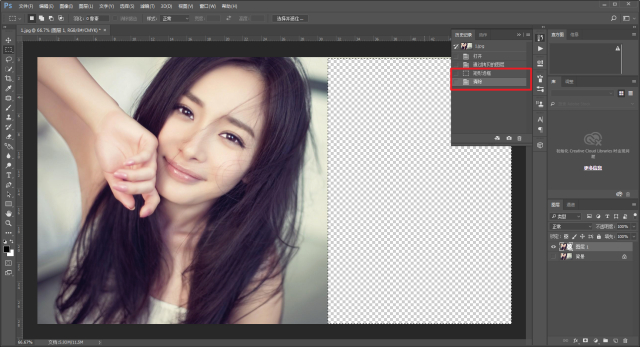
但是要知道,这个操作是不可逆的。特别是在你帮别人处理图片的时候,如果对方认为需要多保留一些区域等,那重新操作起来就很麻烦。正确的做法应该是建立好正确的选区后,添加图层蒙板:
蒙板上的黑色代表隐藏的部分,白色代表显示的部分。将蒙板上的黑色全部变成白色,图片就又会完全显示出来,抠图等也是一样,一定要善用蒙板:
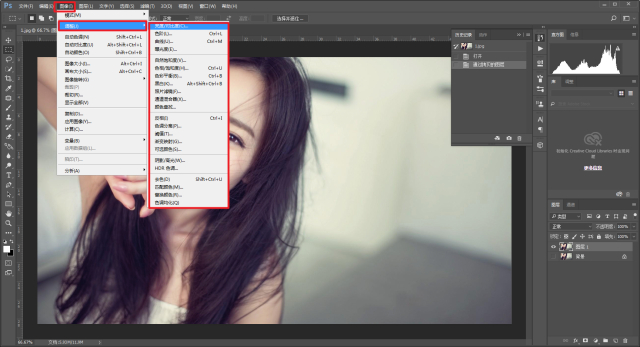
(3)新建调整图层
如图,我们在进行图层调色等操作的时候,经常会用到图像-调整里的功能。在这个地方调整图层和刚才的删除一样,也是在原图上进行修改,属于破坏性的编辑,后面要再进行细节调整就很难办了:
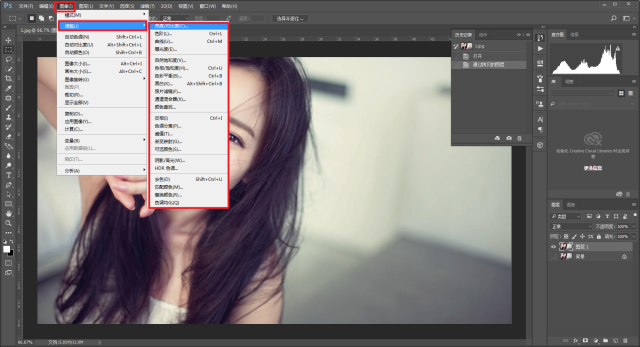
所以,可能的情况下,我们尽量的使用图层-新建调整图层里的功能来进行调整,注意右下角的小图标也可以快速的实现新建调整图层哦:
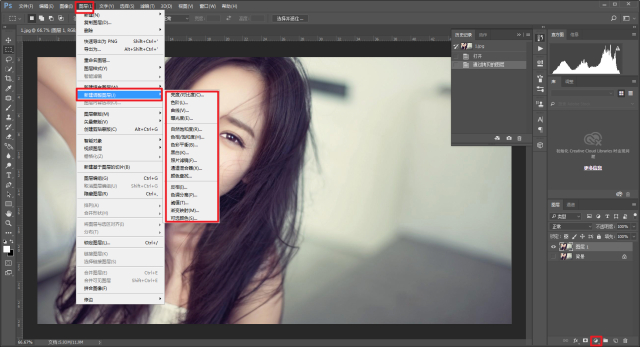
这样的话,每一个调整图层的属性,我们都是可以单独进行调整的,后期如果要修改,就会更加方便了:
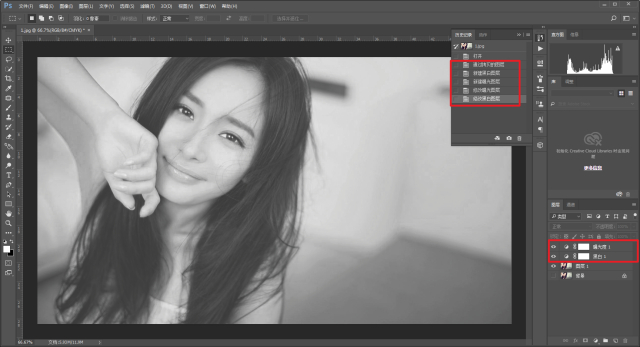
这里有一点需要注意,新建调整图层的效果会影响到这个图层下面的所有图层。所以如果你只希望改变下面一个图层的话,可以在调整图层上右键点击,然后选择创建剪贴蒙板。这样,它就会如图一样,在前面打上一个向下的箭头,表示只会影响到下面一个图层:

(4)盖印可见图层
当我们需要在之前的所有的图层效果上在添加其他的效果,尽量使用ctrl+shift+alt+e盖印图层,而不是把前面的图层进行合并。因为合并以后,前面的效果就又都无法单独调整了:
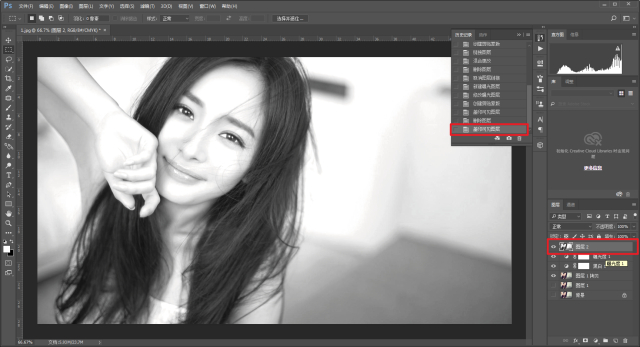
(5)智能滤镜
当我们要使用滤镜功能的时候,也尽可能的鼠标右键点击图层,将图层转化为智能对象以后再使用。因为对普通图层操作滤镜,也是属于不可逆的操作:
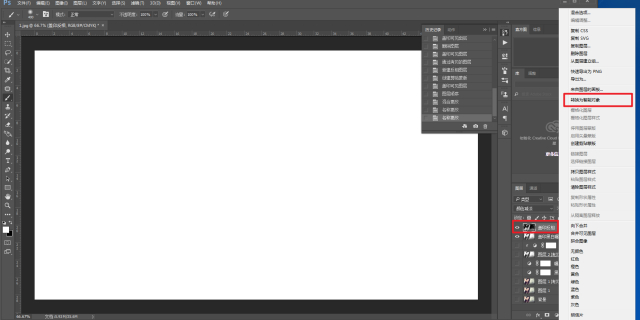
这样的话,你的滤镜效果就可以进行二次编辑了:
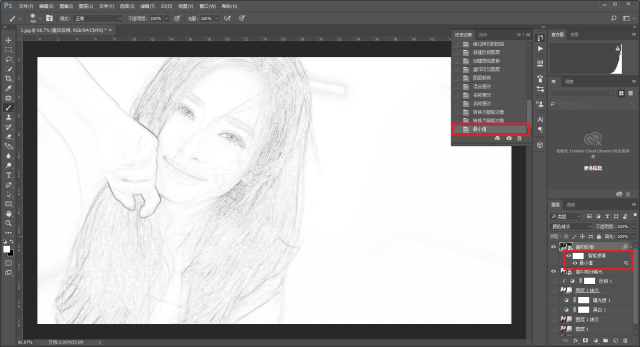
好了,一张漂亮的素描图出来了。以上五个操作习惯希望对你的PS使用有所帮助。
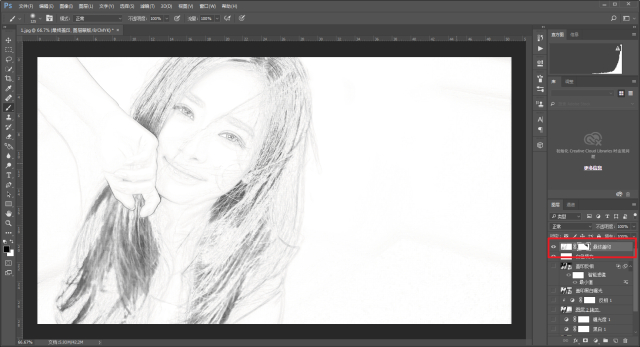
加载全部内容