大脚系列——PHOTOSHOP专色通道探讨(中)
作者:网友整理
Photoshop免费版v14.7.131 227.10M / 简体中文
点击下载
冲锋大脚怪无敌版v1.11.7 109.50M /
点击下载
Adobe Photoshop直装专业版v4.49 安卓中文版 68.79M / 简体中文
点击下载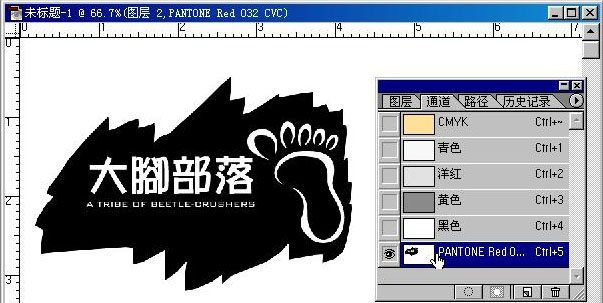
取出该专色的选区,增加内部选区,
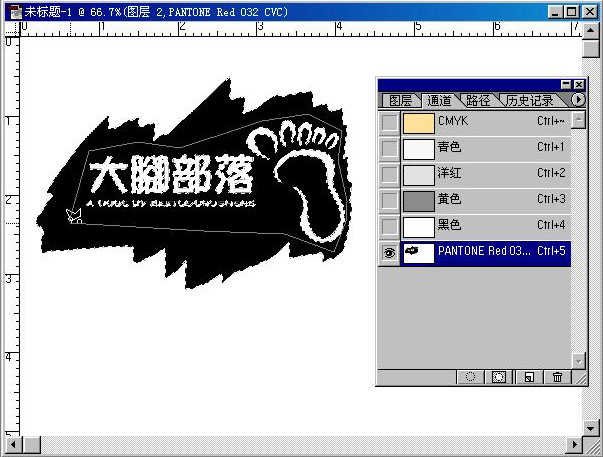
存储该选区为一个新的Alpha通道,
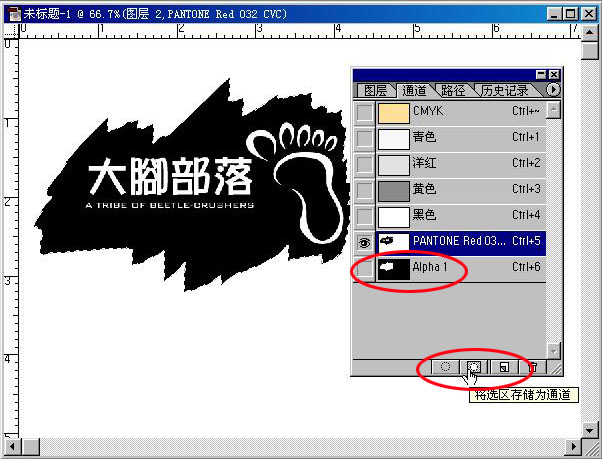
滤镜\其它\最小值,
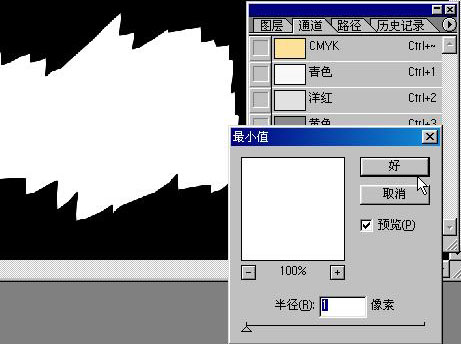
再取出该Alpha通道的选区,回到图像背景层,填充白色。我降低了专色通道的密度,请注意交接边的色差。
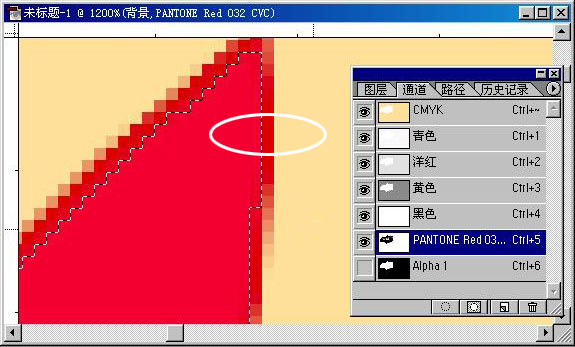
这么做的理由是为了保持白色镂空的部分没有底图或其它颜色。

这是第三种方法。当然,你还可以想出别的方法(至少有十种),我就不再赘述了,毕竟PS里为了达到某种目的是可以不择手段的:) 然后就是存盘,将不需要的Alpha通道删除后按要求存盘即可。
四、使用专色通道时要避免龟纹的产生
两种不同的油墨颜色,用相同的网角套印时,会在最后的印刷品上出现龟纹。如果专色叠印在图像的其它色版上面,此时就需要采取措施预防龟纹的出现。尤其是当专色通道不止一个的时候,更要注意这个问题。避免龟纹的出现,最关键的一点是在 PS中设置正确的网角,或者是在PM、AI中设置也可以。
在PS中,点选文件\页面设置,选择“挂网”,再取消“使用打印机默认网屏”设置,接着从“油墨”弹出菜单中选中一个专色,输入合适的加网线数和网角。注意,所有专色的网角都是45°,和CMYK中的黑版完全一样,如果你的专色版不是实地的话, 可能造成印刷时撞网。为了达到最佳的印刷效果,设置之前最好向印刷、制版专业人员咨询一下。这方面我不在行,如果出现这种情况,一般都会向制版公司咨询。
如果制作稿是在PM或AI中输出,在这些应用程序中设置新网角也很容易。在PM中的“打印\颜色\分色”对话框中设置加网网角(PS打印机允许使用)。在AI中,在“打印\分色”对话框中设置网角。(PS打印机允许使用)。 也许你和我一样,没有Posts cript打印机,不用担心,如果为了试验,可以装一个虚拟的打印机驱动,有很多系统自带的PS打印机可选,或者到制版公司去就有了。
五、正确保存专色文件
下面我们就要说包含专色通道的文件的存储,存储格式为DCS 2.0(*.EPS)格式。有一种说法:PS2 RIP版本照排机不支持包含DCS 2.0专色通道的文件。而现在市 面上大多数照排公司使用的都是 PS2 RIP,我想这可能是为什么专色通道没有普及的原因吧,做出来发不出来!?
但根据我的试验,发现在FH中置入DCS 2.0 EPS可以在PS2 RIP上发排(当时只做了一个专色通道),CD、PM和AI不支持。也就是说,即使是经验也可能不完全,或者 说不完整,只有自己去亲自试验才能有真正的结果。
如果我错了,或者在何处何种设备用何方法可以完成,请大家指出、补充并纠正!
不过,我想,随着技术和设备不断发展和更新,以后专色通道的应用空间应该是非常大的,毕竟它的出现给专色制作带来了非常大的方便。
为了使含有专色信息的制作稿文件能在其它桌面软件中工作,并能符合印刷要求
的话,就需明白两个问题:
第一,Photoshop 保存专色信息的方式只有三种:灰度模式、CMYK模式和多通道彩色模式。有点矛盾是吗?好吧,我把前面的内容提一下,“创建专色通道可以在任何可行色彩模式下”我是说创建,还有一句“我们只要保证最后的色彩模式以及存储格式能符合印刷要求就可以了”这样解释可以了吧:)
第二,为了让包含专色通道的文件能在其它桌面出版软件中使用,必须把含有专色信息的文件保存为DCS 2.0 EPS格式。
DCS(桌面分色Desktop Color Separation)格式由Quark公司开发,是标准EPS格式的一个版本。DCS2.0格式支持多通道文件及带一个Alpha通道和多个专色通道的
CMYK文件。包含了用于定位的低分辨率显示图像和用于色彩分色的高分辨率图像。
DCS1.0支持不带Alpha通道的CMYK文件。DCS1.0格式和DCS2.0都支持剪贴路径。
虽然很多应用程序支持DCS文件,但它们对DCS文件的响应并非完全相同。PM6.5如果设置正确,显示和输出的效果均会不错。按照以下步骤保存的PS的图像文件,在PM6.5、AI8.0、FH、QuarkXPress等很多桌面软件中都能工作(CD在对DCS 文件的兼容性上好象有极大的缺陷)。
要注意:
专色不能应用于单个图层!所以,不要指望在某个图层中单独做专色效果。
每个专色通道以它在通道调板中显示的顺序压印!
下面是存储的步骤和相关内容的介绍:
1.在Photoshop中,从文件菜单中选择“另存为”,选取一个保存的文件目录,输入保存的文件名,然后从“格式”菜单中,选择 Photoshop DCS 2.0 (*.EPS)格式,确定。此时系统默认“专色”选项。
这是选项
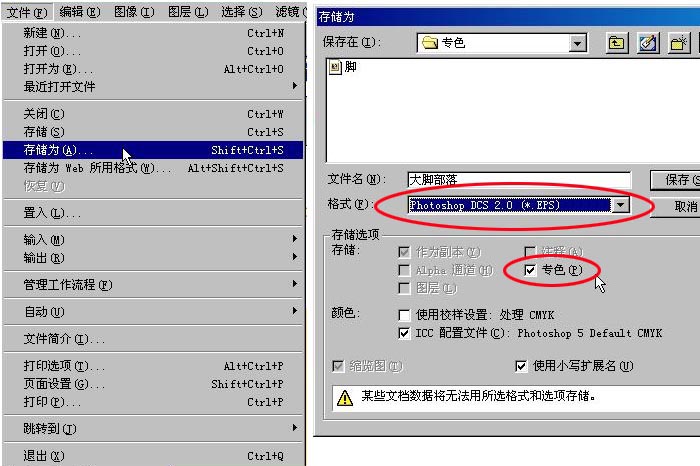
2.在DCS 2.0格式对话框中,在“预览”项中选择“TIFF(8bits/像素)”,从DCS弹出菜单中选择“具有彩色复合(72像素/英寸)的单文件”,从“编码”弹出 菜单中选择 ASCII,不选“包含半调网屏”、“包含传递函数”选项和“图像插值方法”选项。假如你的文件中包含矢量数据,就选择“包含矢量数据”,注意提示 “带有矢量数据的文件在打开时将被Photoshop栅格化。”

那么,这些选项到底是什么意思呢?我大概解释一下。
预览:不用解释了吧,“8bits/像素”看上去舒服些,排版定位准确些。
DCS:如果是CMYK分色再加一个专色通道的话,它将生成CMYK复合图像信息、
C、M、Y、K单色信息以及一个专色通道信息共六个文件,我们使用起来容易丢失,而且不太直观,所以,我们选择具有彩色预览性质的单文件,这样,我们操作起来就方便多了。
编码:不同的编码会影响文件大小、处理时间,而且还会影响一些兼容性问题。ASCII和二进制都是常用的编码方式,它们都是无损耗编码。二进制是ASCII的更多压缩形式,比ASCII更高效,其文件也比ASCII文件小,处理速度也更快,但考虑到ASCII的兼容性更强,所以选ASCII。最好的选择方法就是,与你熟悉的制版公司联系并确定他们的兼容能力,以后就不用每次都打电话再修改了。
半调网屏:半调网屏由网点组成,网点控制印刷时特定位置的油墨量。改变网点的大小和密度可以产生灰度变化或连续色彩的错觉。对于印刷色图像,使用四种半调网屏:青色、洋红、黄色和黑色——每种对应一种印刷过程中使用的油墨。最好不要选择,因为如果制版时可能希望使用不同的线条密度或角度的,便 于制版公司或印刷厂随时修改。
传递函数:是通过曲线方式控制油墨浓度的方法,但它并不影响图像在屏幕上的外观,使用这种方法,可以将调整或使在指定输出设备上的图像输出变得更规则。这个属性还包含了图片付印时网点扩大了多少的信息。但你无法在印前看 到这一切,建议不选。
矢量数据:使在图层中包含路径、文字、图形等矢量数据的图像有更好的输出效果。采用此选项进行保存,将使其它程序使用矢量数据成为可能,只是在用
PS打开此类图像时,会把矢量数据强制栅格化。 (本例中没有矢量数据,故该选项不允许使用。)
图像插值:选中此选项将使系统在输出时对图像进行重新采样,从而消除锯齿外形的出现。通常,可以通过图像信息正确定位图像的第一位置 (这意味着分辨率将随图像尺寸大小而做出调整), 虽然这种不具有正确分辨率的处理方法能够提高图像的输出结果,但是它不可能修正图像,并且可能引起细节的模糊或丢失,所以不选。
六、实践专色:从灰度—双色调—多通道——CMYK
1、这是我们现在的灰度图(包含图形、文字和色块图层)

2、先用专色通道分别做出需要的文字和LOGO部分以及色块,具体方法在上面的内容中有详述,略。

3、我们希望螳螂不是灰色,也不要单一的某种颜色或四色表示,而希望用专色来做,那么就转色彩模式为双色调,我在这里用了三色调, 除了用到两种绿色以外,还在图片上加了专色银。 嘿!你不要说我的审美观太差,我是想通过这样的例子说明图片可以用专色印刷的做法。
在双色调中分单色(一种油墨), 双色(两种油墨),三色(三种油墨),方色(四种油墨)。
说明:单击双色调色块前的曲线样本,可以为每种油墨设置曲线。
压印颜色说明
压印颜色是相互打印在对方之上的两种无网屏油墨。例如,在黄色油墨上打印青色油墨时,产生的压印颜色是绿色。打印油墨的顺序以及油墨和纸张的改变会显著影响最终结果。
为了帮助预测颜色打印出的外观,请使用压印油墨的打印色样来调整网屏显示。只是要记住,此调整只影响压印颜色在屏幕上的外观,并不影响打印时的外观。
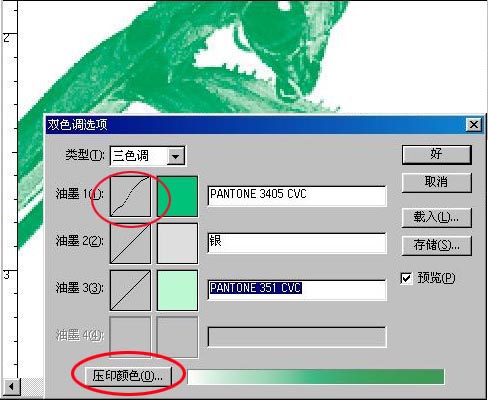
调整压印颜色的显示:
(1)、选取“图像”>“模式”>“双色调”。
(2)、按“压印颜色”。“压印颜色”对话框显示打印油墨时将产生的组合。
(3)、按需要调整的油墨组合的色版。
(4)、在拾色器中选择要使用的颜色,并按“好”。
(5)、重复步骤 3 和 4,直到压印油墨的显示与您希望的一样。然后按“好”。
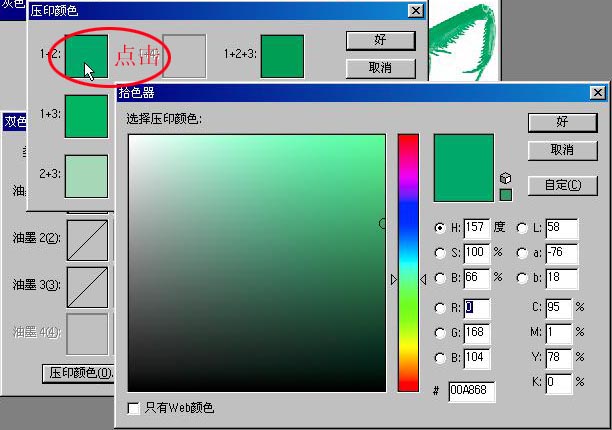
4、注意,因为目前还是双色调模式,这时候如果你想保存的话,那么只有 PS(*.psd)、PS EPS(*.eps)、PS PDF(*.pdf)和RAW(*.raw)可以保存哦。 好吧,让我们继续,将双色调转多通道。
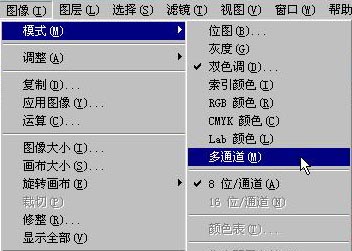
5、如果你有图层的话,系统会提示你合并,别无选择! 好象图像没有任何变化,但你注意通道面板的变化。
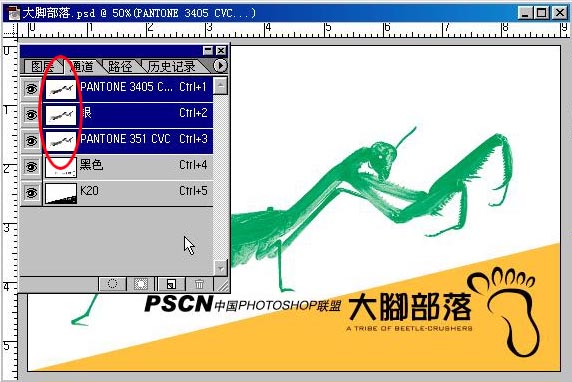
6、OK!需要的专色好象都完成了,但我想让螳螂能凸出纸面,给它做个凹凸版怎么样?在转模式前,我悄悄地保留了一个螳螂的选区,隐藏了!嘿嘿! 将选区存储为通道!
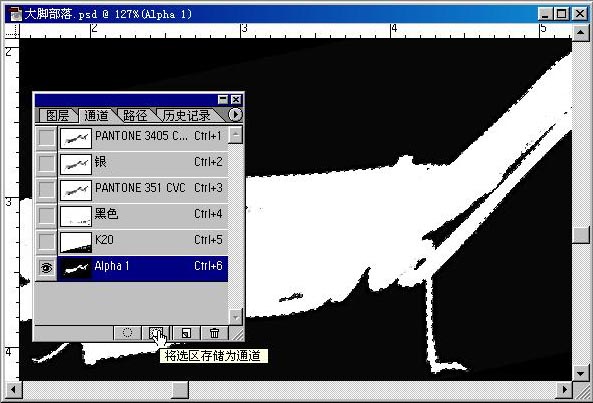
7、把轮廓中有杂点的部分填为白色。Alpha通道转专色通道,然后手工陷印,需要凹凸部分比实际图案大些,边缘不用太精细,凹凸版没那么精致,甚至可以用我以前发过的贴子里说到的黑白图案渐进放大中的方法,先给它模糊再调色阶 故意将轮廓做圆滑些。为了让大家看清楚,我把凹凸版的颜色定义为紫色(这是骗人的颜色,大家不要上当),注意看原先的螳螂和凹凸版之间的差距。
完成,可以存盘了:)
注意:多通道模式下,允许存盘的格式只有*.psd、*.raw以及DCS2.0(*.EPS)
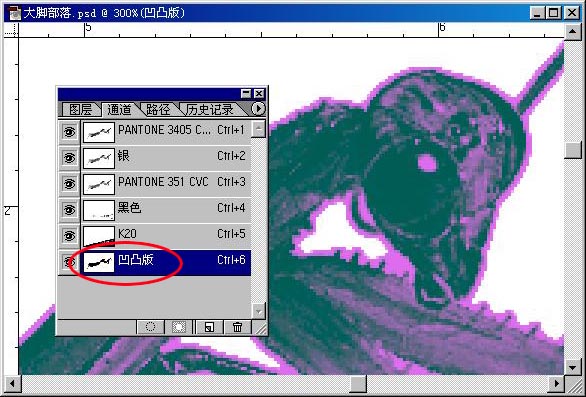
需要说明一下,大家在任何可行色彩模式下使用专色通道,可以把图片中的任何一个部分单独取出来做,而不仅仅局限在整色块、整文字上。我们转换上面的模式到CMYK,色彩变化了。

先不管它,如果你需要就重新把绿色的螳螂再贴一遍吧。其它为专色,不要凹凸版,但希望在螳螂尾翅部分加上一层金色过渡,可以吗?可以,下面是例图,有兴趣的话大家可以动手试验一下。
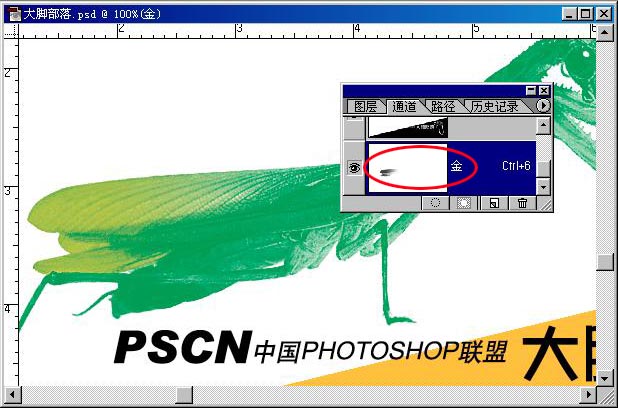
下图是灰度—双色调—多通道—CMYK的通道对比情况。
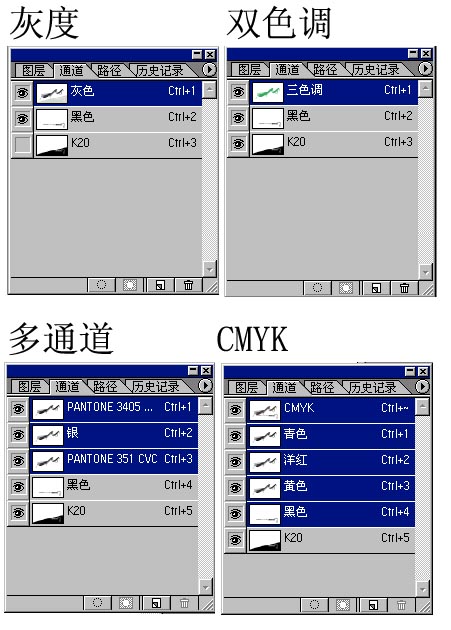
大家发现了什么吗?
是的,从灰度开始,在双色调和多通道模式下原图像所在的通道最终转到了CMYK模式下,除了新创建的专色通道没有变化以外,原图分离出来的专色通道被合并到了CMYK中,而在灰度模式下创建的“黑色”专色通道被合并到了CMYK中, 说明什么呢?我的理解是图像是随着色彩模式的变化而变化的,而创建的专色通道如果有与相应色彩模式重合,则被自动合并,其它创建的特殊专色通道不会随着色彩模式变化。
不过,还要提醒大家一下,专色通道还是不要做太多为好。为什么呢?
首先,软件的兼容性可能导致部分专色通道丢失;
其次,有些RIP的解释能力可能只允许一个或两个专色通道,多了可能报错(包括名称都可能无法定义),无法解释;
第三,在定义专色及名称的时候尽可能使用系统PANTONE名称,象“golden”、“银”等非系统默认名称尽量少用或不用,这主要考虑软件色盘兼容的问题,比如排版软件对金色等名称可能有自己的CMYK值定义,而不是你随意点取的颜色, 这会造成冲突,你可以用PANTONE名称来代替,只要在印刷的时候和印刷厂说明印“金”(包括“青金”、“红金”)就可以了;
第四、减少专色的数量可以减少成本,除非万不得已,能不用尽量不用专色。
七、专色印刷要清楚先后顺序
这就不用图例了,做个比方,先印满版金再印四色,那么四色是压印在金上的,能看到图案,但白色部分均被金色代替;但如果先印四色再印满版金,那你惨了,只有金色,因为金是不透明的,它压住了 其它四色。在你使用专色之前一定要搞清楚印刷的顺序,这样才能保证后期顺利进行。
八、分离通道、合并通道、合并专色通道
我们以一个CMYK模式的图像来做说明(就用螳螂:))。先分离通道。

分离通道后的状态。原图被关闭,变成了四个灰度文件,分别是C、M、Y、K分色图。新窗口中的标题栏显示原文件名,以及通道的缩写。新图像中会保留上一次存储后的所做的更改,而原图像则不保留这些更改。
注:当需要在不能保留通道的文件格式中保留单个的通道信息时,分离通道非常有用。分离通道只能分离拼合的图像。
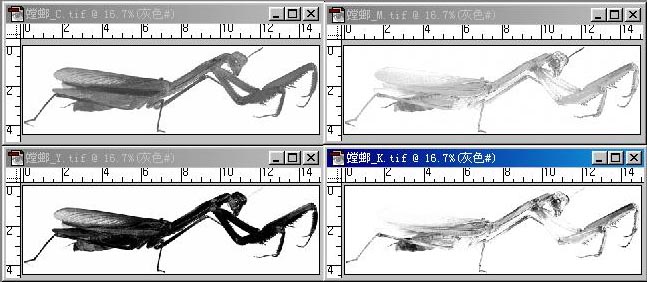
既然有分离必然可以重逢。我们再把它们合并吧。
合并通道可以将多个灰度图像合并成一个图像。某些灰度扫描仪使您可以通过红色滤镜、绿色滤镜和蓝色滤镜扫描彩色图像,生成红色、绿色和蓝色的图像。“合并”功能使您可以将单独的扫描合成一个彩 色图像。也可以将一个或多个通道中的数据混合到现有或新的通道中。要合并的图像必须是“灰度”模式,具有相同的像素尺寸并且处于打开状态。已打开的灰度图像的数量决定了合并通道时可用的颜色模式。例如,不能将 RGB 图像中分离的通道合并到 CMYK 图像中,因为 CMYK 需要 4 个通道,而 RGB 只需要 3 个。如果正在处理意外丢失了链接的 DCS 文件,并因此无法打开、放置或打印, 请打开通道文件并将它们合并成 CMYK 图像。然后将新文件重新存储为DCS文件。
合并通道基本步骤:
1、打开包含要合并的通道的灰度图像,并使其中一个图像成为现用图像。为使“合并通道”选项可用,必须打开不止一个图像。我们就地取材。
2、从“通道”调板菜单中选取“合并通道”。

加载全部内容