EasyRecovery操作小技巧
作者:网友整理
easyrecovery手机中文版(easyrecovery安卓版) v1.13.1 Android版 25.59M / 简体中文
点击下载
蹦床小忍者v1.8 46.16M / 简体中文
点击下载
小鸭子去哪儿v1.6.1 82.82M /
点击下载数据丢失真是的一件很麻烦的事情,那么,没有关系用EasyRecovery PRO 11帮助你解决各种问题,EasyRecovery这个神奇的硬盘数据恢复软件你体验过了吗?下面小编为大家带来的是EasyRecovery操作技巧帮助你不再为数据丢失而担忧。
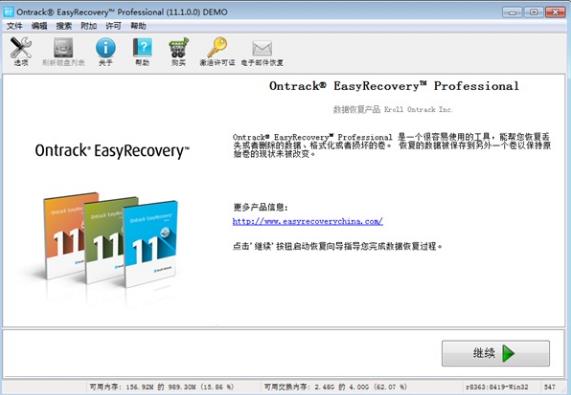
EasyRecovery操作小技巧介绍
EasyRecovery仅需要5步,轻松搞定数据恢复,恢复丢失、删除的文件!
从这里开始: 运行EasyRecovery并点击“继续”按钮(初次使用可以体验EasyRecovery免费版!)。
EasyRecovery
首先选择最适合您的数据丢失问题的存储介质。
* 向导说明:选择媒体类型
其次选择您要从中恢复数据的卷。如果从这里看不到该卷,选择那个卷所在的磁盘。
* 向导说明:选择需要扫描的卷标
然后选择一个最适合您的数据丢失问题的恢复方案。 请注意,此处有多个选项可供您选择。所有的选项都列在下面,而您只需要选择其中之一。
* 向导说明:选择恢复场景
再检查您选择的选项,如果一切正确则点击“继续”按钮开始扫描。如果您需要修改选项,则点击“返回”按钮回到前面的界面。 如果您对选择的选项满意,则点击“继续”按钮开始扫描,寻找丢失的数据。
正在扫描: 取决于您的磁盘的大小,扫描过程也可能需要几个小时! 您也可以选择在扫描窗口查看日志信息,如果您需要对扫描做任何故障排除的话。
* 向导说明:检查您的选项
最后选择并保存您想要恢复的文件到另一个磁盘。 您可以使用内置的浏览器或者用和文件相关联的应用程序打开文件,来检查被恢复的文件的质量。
* 向导说明:保存文件
重要信息: 请注意扫描可能会找到部分或损坏的文件。 用您的应用程序来测试文件,看看数据是否确实可以完全恢复。
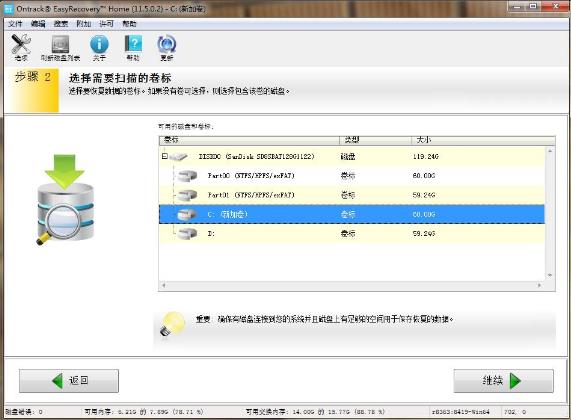
EasyRecovery恢复覆盖文件
当你的文件被覆盖之后找不到文件,也可以使用专业的文件恢复软件EasyRecovery尝试恢复呢
具体操作步骤如下:
首先选择媒体类型。因为是不小心覆盖了电脑中的文件,这里我们就选择“硬盘驱动器”。如果覆盖的是U盘的数据或者SD卡的数据,那么选择“存储设备”。此外,大家还可以依据文件的存储介质选择“光学媒体”、“多媒体/移动设备”或“RAID系统”。
完成后,我们点击继续按钮,然后选择需要扫描的卷标。如果知道被覆盖的文件所在的卷标最好不过了,这样可以大大节省扫描时间,如果不知道也没有关系,大家可以选择包含该卷的磁盘。同样地,完成后点击“继续”按钮进入选择恢复场景、检查您的选项和正在扫描磁盘、保存文件。
保存覆盖文件
同样地,如果是一不小心将文件误删除了,也是可以进行尝试恢复的,具体教程可参考:被误删除的文件如何恢复。
温馨提示:对于数据的安全,还是要提前预防数据丢失,最好的方法就是使用备份软件及时做好备份,这样就再也不会有文件覆盖了如何恢复这样的难题了。
这样操作是不是既轻松又方便呢~easyrecovery软件下载专区帮助你轻松解决棘手问题~
加载全部内容