Mac如何创建加密文件教程
作者:网友整理
PDF工具大师v1.2.1 27.93M / 简体中文
点击下载
123云盘正版v2.4.9 102.10M / 简体中文
点击下载
360加密app v7.7.1 安卓版v7.11.1 安卓版 65.64M / 简体中文
点击下载对于那些需要有高规格保密工作性质的工作用户来说,一个重要的文件一定需要慎之又慎的保护好。如何为您的文件加上一道安全又保密的锁呢?那就来走进今天的Mac如何创建加密文件教程吧。往往需要此类功能的用户保护的文件也是非常重要且又繁多。那在这里就教大家简单的Mac如何创建加密文件教程,一起领大家了解如何才能做到吧!

Mac如何创建加密文件教程方法:
1、首先打开磁盘工具。我们可以直接用Spotlight或者在“应用程序-实用工具”里找到它。
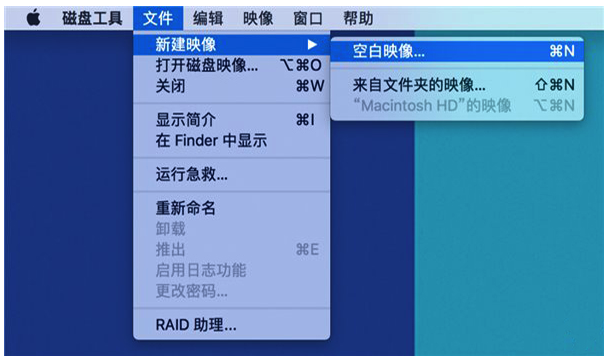
2、然后点击左上角菜单栏中的“文件-新建映像-空白映像”。
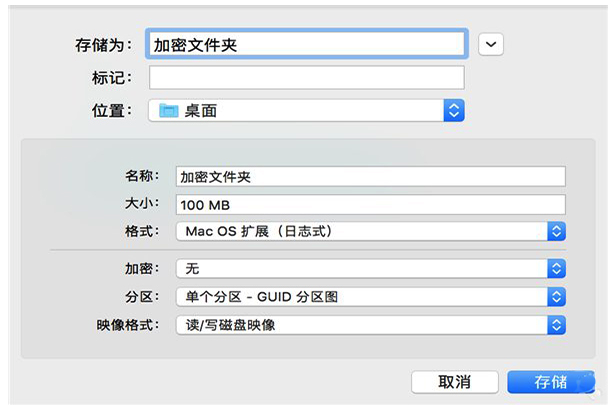
3、在弹出的窗口中修改加密文件夹的名称和大小。
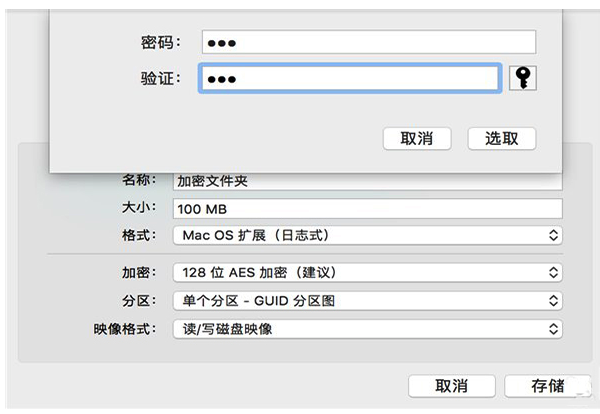
4、在“加密”选项里选择128位AES加密,然后我们就会看到一个输入和验证密码的界面。

5、输入之后点击“选取”,然后点击“存储”,就会生成一个DMG文件。
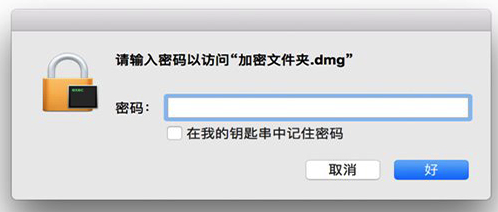
6、双击该文件会弹出一个需要输入密码的窗口。
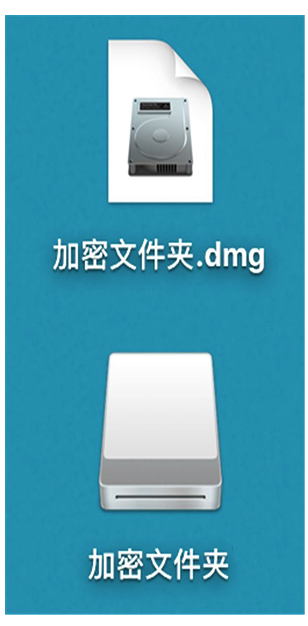
7、输入密码打开DMG文件之后,我们将看到系统自动加载的一个文件夹,需要加密的文件放入其中即可。
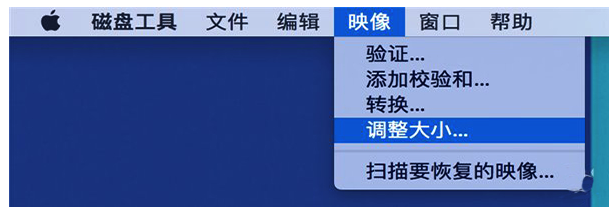
Mac如何创建加密文件教程文件夹大小的方法:
再次打开磁盘工具,然后在菜单栏中选择“映像-调整大小”。
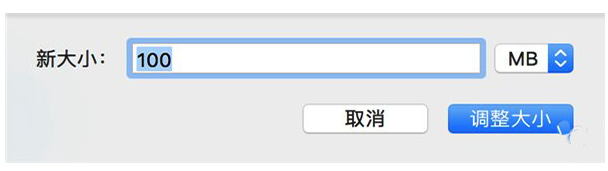
然后选择之前生成的DMG文件,就会看到一个调整文件夹新大小的窗口,输入自己想要的数字之后,点击“调整大小”。
加载全部内容