mac如何将文件同时拷贝到不同的位置?
作者:网友整理
快速拷贝安卓版(手机文字拷贝软件) v0.8 免费版 12.87M / 简体中文
点击下载
fastcopy安卓手机版(文件拷贝软件) v1.5 Android最新版 56.50M / 简体中文
点击下载
phoneclean mac版v3.5.3 官方中文免费版 35.89M / 简体中文
点击下载在工作的时候,拷贝和粘贴是我们经常会用到的工具,那么一个一个拷贝是非常浪费时间的,如何同时拷贝一个文件到多个文件夹呢,小编为大家准备了mac如何将文件同时拷贝到不同的位置?下面就和小编一起来看看具体是怎么操作的吧!get了整个技能,在工作中可是节省了不少的时间呢!

mac如何将文件同时拷贝到不同的位置?步骤:
第一步:点击 Launchpad - 其他 – Automator,然后在右上角的状态栏中点击文件 - 新建,然后选择“工作流程”。
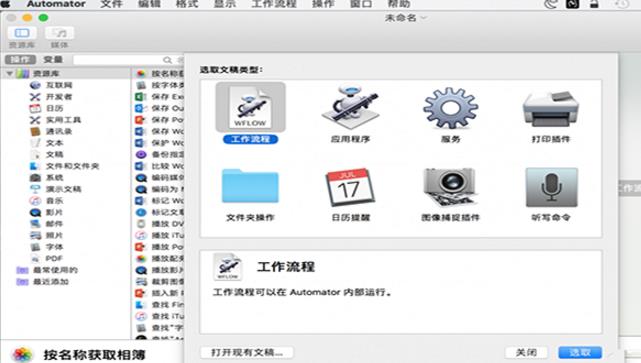
第二步:点击窗口左侧的操作 - 资源库 - 文件和文件夹,并且将“获得指定的 Finder 项目”拖入右边的空白位置。
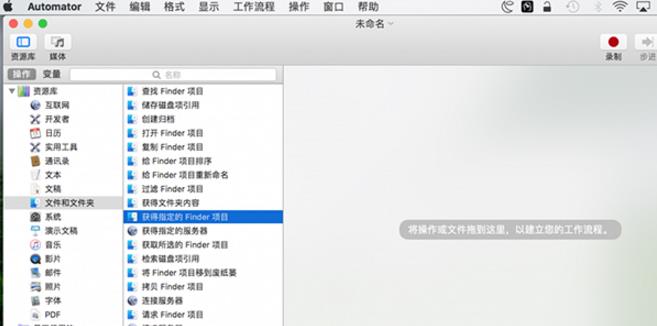
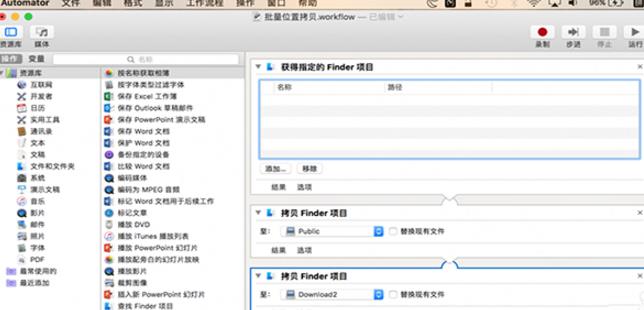
第三步:在“操作 - 资源库 - 文件和文件夹”的路径中将“拷贝 Finder 项目”拖入右侧窗口,根据自己的情况多次拖入,并一一设定好位置,比如桌面、下载、文稿等等一切 Finder 能打开的位置。
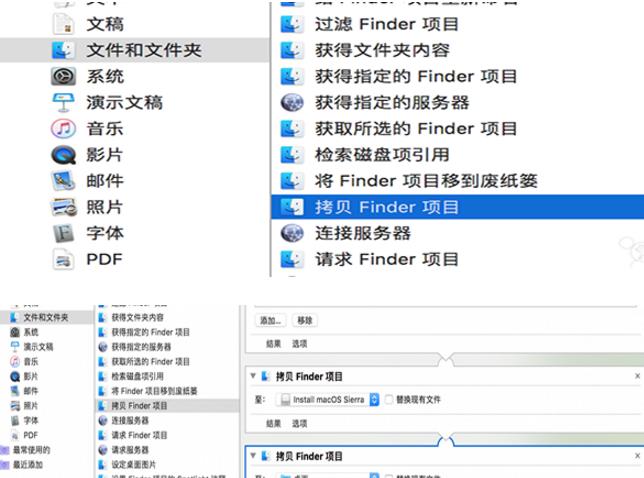
第四步:将需要拷贝的文件或文件夹(一个或多个)拖进“获得指定的 Finder 项目”里,然后点击右上角的“运行”按钮,下方的“日志“窗口中显示工作流程已完成即表示操作成功。
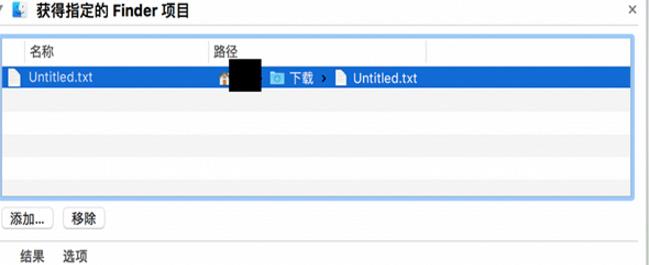
第五步:将“获得指定的 Finder 项目”窗口中的文件或文件夹移除,然后在右上角的状态栏中点击文件 – 存储,命名之后选择存储位置,比如桌面等等,保存之后退出 Automator,下一次我们可以直接双击该文件即可在 Automator 中快速打开。
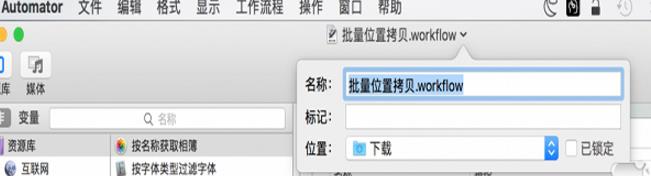
加载全部内容