mac如何清理磁盘垃圾教程
作者:网友整理
一键垃圾清理软件v3.6 25.73M / 简体中文
点击下载
垃圾清理助手(超强清理助手)v2.9 44.52M / 简体中文
点击下载
XB清理器v0.12 91.13M / 简体中文
点击下载什么系统都一样,xp,w7,w10等等,只要是运行时间久了就会出现磁盘垃圾,而且有的还是非常顽固的,那么苹果电脑到底怎么能清理干净磁盘呢?其实很简单哦,想知道的话就来mac如何清理磁盘垃圾教程中看看吧,很多用户看了mac如何清理磁盘垃圾教程都把自己磁盘清理的干干净净哦。
mac如何清理磁盘垃圾教程:
1. 退出并重新开启应用程序
像 Safari 浏览器,Chrome 浏览器,Photoshop 等许多其他的应用程序,它们在运行时都会创建大量的临时缓存文件。如果你很长一段时间后还没有退出过这些应用程序,这些缓存的文件将不断继续增长,而且它们一般都不会被清除(直到应用程序被退出)。
当然你也可以手动删除缓存文件,但重新开启应用程序这一方法着实更容易。让应用程序自身帮你处理,何乐而不为?这一方法对于浏览器应用尤其有效。
2. 重新启动 Mac、安装系统更新
虽然我们很少重启 Mac 电脑,但是我还是要指出,重新启动 Mac 电脑可以释放出可观的磁盘可用空间。重新启动 Mac 电脑可以刷新系统缓存,清理一些应用程序的缓存,安装系统更新,也许更显著的是清除这两项:虚拟内存交换文件(Swapfile)和睡眠镜像文件(Sleepimage)。如果你很少重启你的 Mac 电脑,这两者可以变得非常大。当一台 Mac 电脑重新启动时,这两个文件将被清除,在下面的例子中,这两个临时文件占用了 21 GB 的磁盘空间。
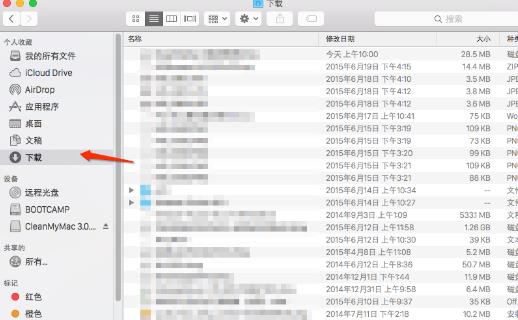
所以在一段时间后重新启动 Mac 电脑的操作是一个好主意,哪怕一个月只有一次。同时也可以安装 OS X 更新。说到系统更新,如果你已经下载了,但没有安装它们,它们也只是坐在那里占用掉了你的 Mac 电脑上的磁盘空间。这些系统更新小则几百 MB,大则几个 GB。所以定期重新启动你的 Mac 电脑可以取回这些磁盘空间,并且安装好更新。
3. 清理“下载”文件夹
“下载”文件夹可谓是“臭名昭著”。我平时一般不怎么在意,听之任之了一阵子时间后,这一文件夹内的东西会非常多。转到你的相应文件夹(~/Downloads 目录),将文件按照占用磁盘空间大小排序,然后将不需要的文件通通删除吧。
所以希望Mac用户你养成一个好的习惯:管理“下载”文件夹。一般来说,安装完毕应用程序后,删除安装的 .dmg 文件;解压缩文件完成后,删除原来的压缩文件;经常性地存档平时的文件。

4. 清空废纸篓
听起来很明显的,对不对?但这一点也很容易忘记。废纸篓经过一段时间的「成长」便会不断「壮大」,有时 Mac 电脑的硬盘驱动器磁盘空间不足仅仅因为一大堆东西被移到了废纸篓,但实际上,这些东西都还存在在你的磁盘上。如果你很少清空废纸篓,赶紧在废纸篓图标上右击并选择「清空废纸篓」吧。

5.使用“CleanMyMac”软件来清理空间
CleanMyMac是一款非常有名的Mac磁盘清理软件,可以帮助你自动扫描你的Mac,找出可以清理的用户缓存文件、系统缓存文件、系统日志文件等系统垃圾,另外它还能帮你找出机器中的大型文件和不常用的旧文件,按照你的意愿来执行删除操作,CleanMyMac自带的实用工具其中的卸载器功能也是非常实用,可以帮助Mac用户完全卸载不需要的应用程序,不残留,更加有效地释放磁盘空间。
加载全部内容