Win7系统封装教程
作者:网友整理
win7模拟器v3.7.1 26.52M / 简体中文
点击下载
win7 simu2.28.0 29.23M / 简体中文
点击下载
win7 simu安卓版2.29.0 35.71M / 简体中文
点击下载系统封装软件结合广大系统工程师、系统维护人员、系统爱好者的实战经验,将系统封装部署的各步骤进行有机的整合。而且,系统封装专业易懂的技术支持手册,无人值守的全自动系统部署流程。那么,Win7系统封装教程是什么呢?仔细看清楚!
Win7系统封装教程
创建新的虚拟机→经典→稍后安装操作系统→选择windows 7→在可用空间超过20G的磁盘分区新建一个文件夹,并选中它作为虚拟机的位置→下一步,下一步,完成→编辑虚拟机设置→删除(SCSI硬盘,网卡,声卡,USB,打印机)→添加IDE硬盘→下一步……完成。
给虚拟机硬盘分区。
双击虚拟机硬盘→选择“使用ISO镜像文件”→选中U盘装机助理→确定。
开启虚拟机,同时鼠标点进虚拟机并按F2进虚拟机BIOS→在Boot项将CD-ROM调为第一启动项(用上下键配合减号键操作),保存,重启→进win7 PE→打开DiskGenius→按F6快速分区(主分区+逻辑分区),如下图→分完关闭虚拟机。

给虚拟机安装win7原版系统。
双击虚拟机硬盘→选择“使用ISO镜像文件”→选中win7原版ISO→确定。
开启虚拟机→鼠标点进虚拟机,按任意键读取ISO文件→接下来就和真机安装win7一样了,安装类型选择自定义,然后选择安装在主分区……→经过一段时间,系统来到如下图的一步→此时不要点下一步;
封装的系统最好开启Administrator用户,以后获得高级权限。而此时有种简易的操作方法不会对系统生成任何残留
此时按Ctrl+Shift+F3,虚拟机突然重启,最后进入系统。进入系统后,桌面竟然冒出个“系统准备工具”,而且它是每次重启都会出现,不用理会,取消或X掉。接着关闭虚拟机。
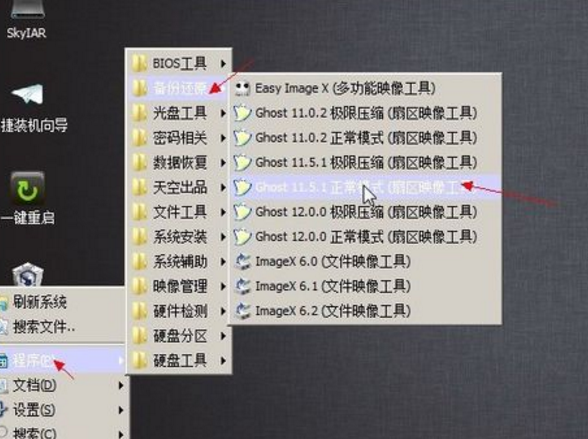
给虚拟机系统做备份。备份的目的是之后操作失误还有得挽回,所以不是最终结果,只要快速压缩就可以了。(1)双击虚拟机硬盘→选择“使用ISO镜像文件”→选中U盘装机助理ISO文件→确定。(2)开启虚拟机→选择win7PE进去→打开手动GHO来备份,
文件导入。打开DiskGenius→硬盘→打开虚拟机硬盘→选择我们创建的虚拟机文件位置→选中windows 7—0打开→接下来跟随下图接着操作
系统设置。系统几处主要设置:(1)鼠标右击桌面→个性化→更改桌面图标→在“计算机”,“用户的文件”,“网络”前面的小方格打钩→应用→确定。(2)计算机右键→属性→系统保护→关闭C盘系统保护。(3)计算机右键→属性→操作中心→更改用户帐户控制设置→手动滚动条到最下面选为从不通知,确定。(4)计算机右键→属性→操作中心→更改操作中心设置→把问题报告设置→选择所有用户从不检查解决方案。(5)指定程序C:/programfiles/Internet explorer/iexplore右键复制到桌面(假如您打算升级到IE9,或IE10,那么您要在IE升级之后再操作这一步)(4)调出宽带连接:单击右下角网络图标→打开网络和共享中心→设置新的连接或网络→连接到internet→在“显示此计算机未设置使用的连接选项”前面打钩→点“宽带”→点“连接”,无须设置→等出现“跳过”选项,就点“跳过”→关闭,单击打开“更改适配器设置”→右击“宽带连接”→取消默认连接,创建快捷方式到桌面,并重命名为宽带连接即可。(6)打开控制面板→优化视频显示→拉到底部,关闭所有不必要的动画。(7)设置IE:打开IE→工具→internet选项,常规选项设置如下图,连接选项设置宽带连接从不拨号连接。
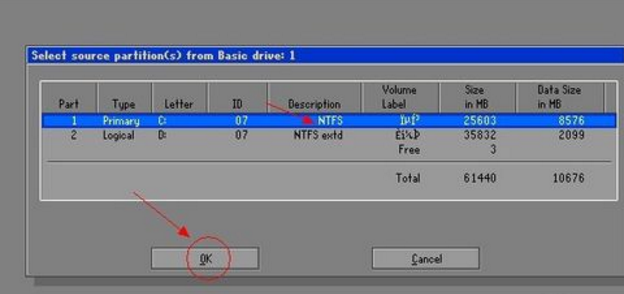
安装软件。若您初次操作建议封装纯净版,安装软件时先安装flash player,IE10此类,NET4.5可以封装前装,也可以部署中安装;若是部署中安装,要事先下载天空的NET安装包放到GoRuntime的GoRuntimeFiles文件夹内,如下图
减肥优化。这里推荐新手使用软件操作。您可以在熟悉封装后百度“win7瘦身全攻略”。好,接下来我们用软件操作(1)win7瘦身秘书→注意这款软件左下角的主页支持不要勾了(2)安装win7优化大师,装在D盘(仅安装主程序,卸载时在开始—所有程序里还有个空文件夹,记得删了)。操作选项卡为:系统优化,系统设置→跟随下面图片操作:
系统封装准备。(1)在C盘目录下新建“Sysprep”文件夹,将解压出的万能驱动6.0﹑GoRuntime所有程序文件拷贝到“Sysprep”目录下(2)将windows loader所有程序文件拷贝到C:\windows\System目录下,如下图(3)最后对C盘做磁盘清理及重启一次

备份最后的GHO及导出虚拟机。紧接上面的操作,在ES4(PE阶段)封装完成后,打开手动GHO极限压缩版备份→步骤参照4步……备份完成后,关闭虚拟机,打开DiskGenius挂载虚拟机D盘→步骤参照5步……右击GHO系统选择“复制到桌面”即可。此时您可以删掉虚拟机的光驱,开启虚拟机看效果了。(您也可以在系统装完之后安装VMware Tool来实现虚拟机与主机互相拖拽)教程至此结束
软件特别说明
Win7系统封装教程就在系统封装工具哪个好专题里,来观看吧!
加载全部内容