WPS文字中如何插入书签?
作者:网友整理
WPS便签v1.12.6 27.31M / 简体中文
点击下载
WPS Office手机版(效率办公) v12.4.3 最新版 65.39M / 简体中文
点击下载
WPS Office12.5.4 54.24M / 简体中文
点击下载在使用WPS的时候,书签是一款非常好用的工具,它可以帮助我们快速寻找到需要的内容!那么WPS文字中如何插入书签?WPS文字中书签如何使用?使用和插入的方法都是非常简单的小编为大家总结了具体的操作步骤,如果你也有需要的话,下面就和小编一起来看看具体是如何操作的吧!

WPS文字中如何插入书签步骤:
第一步:打开WPS后,默认的是“开始”标签,那么我们需要点击“插入”标签
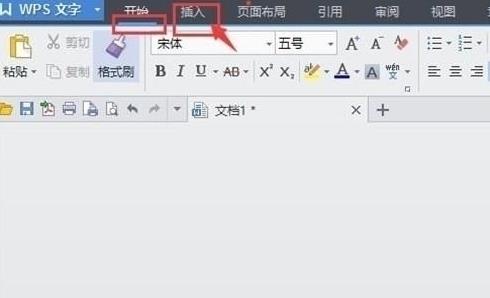
第二步:打开“插入”标签后,在功能区点击“书签”
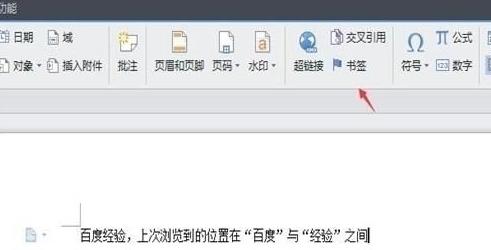
第三步“在弹出的“书签”窗口中,给定义一个“书签名”,大家可以自己设定自己喜欢的书签名,然后点击“添加”就添书签加成功
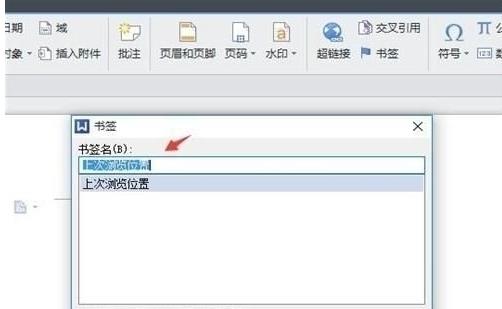
WPS文字中标签如何使用:
那么定义好书签后,我们是要使用的,不使用就没有插入标签的意义了,可以通过ctrl+shift+f5快捷键把书签调出来,然后找到自己定义的书签名,点击定位就可以了
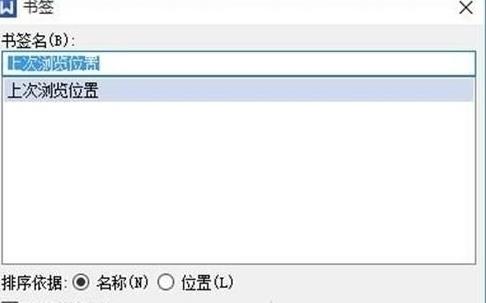
还可以通过ctrl+g查找和替换的快捷键把定位功能找到,然定位目标中找到”书签“,然后在右侧找到书签下的书签名,点击定位
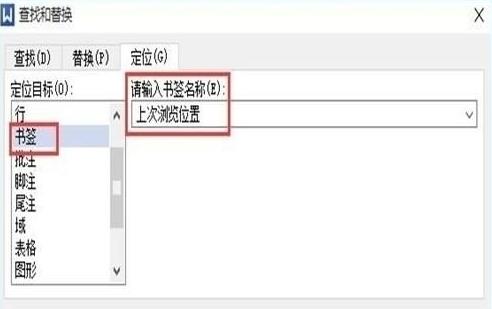
还可以点击“插入”标签,然后点击功能区的“书签”,打开书签对话框进行选择,如图3所示:
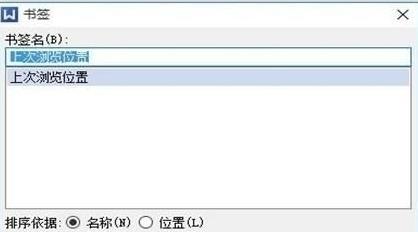
加载全部内容