如何使用coreldRAW制作条形码
作者:网友整理
CorelDraw手机版v5 1.14M / 简体中文
点击下载
条码制作器9.11.3 19.51M / 简体中文
点击下载
条码助手手机版(条形码扫码制作) v1.8.2 安卓版 68.31M / 简体中文
点击下载想要快速便捷的制作条形码,coreldRAW是个非常不错的选择,它是一个多功能的条码生成器,并且基本上所有的条形码格式,都可以在其中完成,今天小编为大家带来如何使用coreldRAW制作条形码,只要按照其中所给的步骤进行逐条操作,就可以轻松制作条形码,需要条码扫描比对软件的朋友可以点击看看哦!
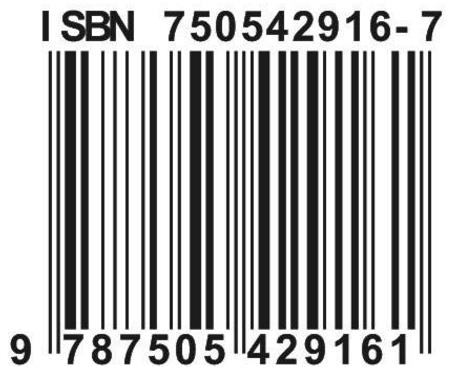
如何使用coreldRAW制作条形码:
双击运行coreldRAW X4程序
执行“编辑——插入条形码”菜单命令
在弹出的条码导航对话框中设置参数:在“从下列行业标准格式中选择一个”参数项里选择EAN-13(中国通用格式)
在弹出的条码导航对话框中继续设置参数:在”输入12个数字“参数项中再其下面的第一个框中输入你要编辑的条形码前12个数字,在后面框里输入最后一个数字+随机4个数字,点击”下一步“按钮
保持默认参数不变,点击下一步按钮
保持默认参数不变,点击‘完成’按钮,在工作界面就会添加刚才建立的条形码
选中条形码,执行”编辑--复制或者ctrl+c快捷键“复制条形码
执行”编辑--选择性粘贴“菜单命令
在弹出的选择性粘贴对话框中选择”图片(元文件)“项,点击”确定“按钮
现在开始编辑粘贴后条形码,选取工具直接拖动刚才粘贴的条形码到一边,如下图所示
执行”排列--取消全部群组“菜单命令取消全部组合
选择条形码数字,修改字体属性:大小,字体为OCR-B-10 BT,或者根据自己需要选择其他字体
拖动条形码边上的控制柄改变条形码大小,调整完后将小的条形码删掉,就是下图红框中的区域
至此条形码制作完成了,要是输出的话要转成曲线
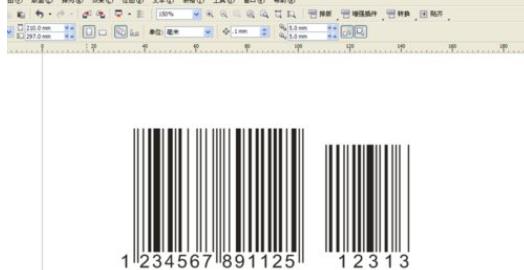
更多内容尽在条码生成器下载专题中!
加载全部内容