Photoshop将女孩图片转为仿手绘效果后期教程
作者:网友整理
摄影教程PS大师安卓版v1.5 正式版 32.79M / 简体中文
点击下载
猎狗PSv1.5.0 51.55M / 简体中文
点击下载
Photoshop官网v11.5.162 219.55M / 简体中文
点击下载仿手绘效果是图片后期比较常用的一种处理效果,有关教程数码资源网也为大家分享了不少,今天为大家分享的这篇Photoshop将女孩图片转为仿手绘效果后期教程比较简单,很多细节部分的刻画没有说明,喜欢的朋友可根据自己的经验去领悟学习。
最后效果图:

原图

1、打开人物素材。调一下大小。

2、调色。其实大部份都适用一个调色方法就是。减红,减黄。白加减青。黑减黄。

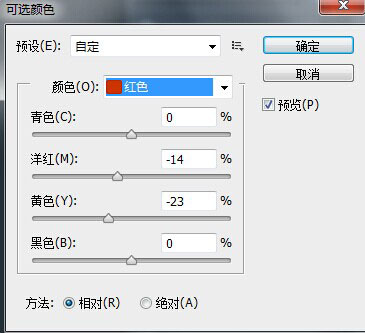
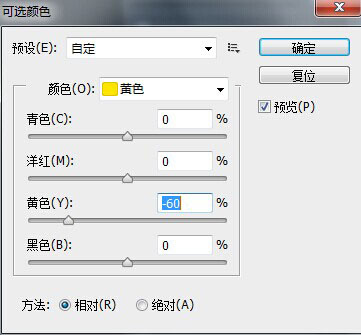
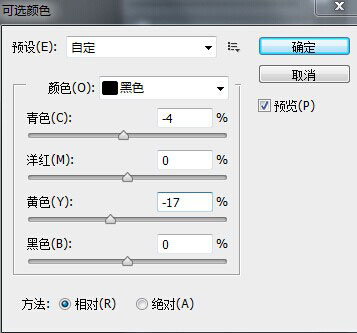
3、中间值。然后到SAI里开画。

4、把背景涂了一下。

5、先画了眼睛。其实有的时候可以自己混点色。眼白我改成了浅蓝。

6、通常我有个习惯。用水彩笔磨脸之前都会把五官给画定位了。

7、这里我用了叠加图层.在我上图圈了的地方。叠了红色。让嘴巴更红。


8、新建了一普通层。将亮部的光线加强一下。这里很多的新手经常问的问题就是,为什么我的图画出来都是很糊的。其实就是脸部的对于边缘(唇边。鼻边。总之五官的,)的没有画好。

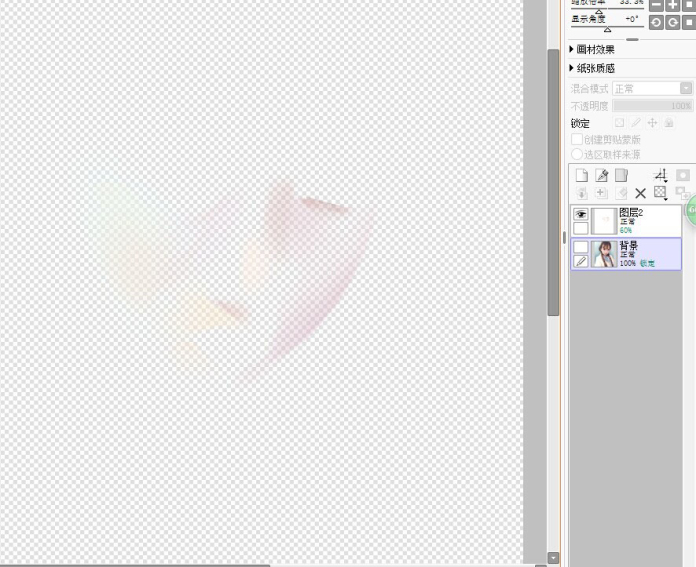
9、这里用炳烯笔的设置。随便画笔都可以设成的。

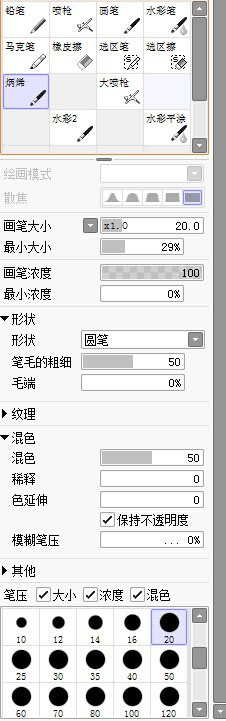
10、然后。喷枪加上亮亮的发丝。

11、画眼睛和睫毛,一定要在中间往两边走。不过我也画不好。




12、用PS润色。



最后在鼻和觜位置上进行高光处理,这张人物照片转手绘效果就完成了。
最后效果图:

加载全部内容