AE后期合成与调色实例教程
作者:网友整理
AE编辑工具v1.1.0 109.18M / 简体中文
点击下载
调色之家app最新版(生活服务) v1.9 手机版 21.74M / 简体中文
点击下载
补帧AE教程v1.5 68.69M / 简体中文
点击下载调色是影视后期制作中比较重要的步骤,为了保证视频素材能有更大的可调色空间,我们通常会使用log模式进行拍摄,得到如下图中的带有灰度的视频素材。下面就以AE与DaVinci Resolve之间的工作交互,来为大家详细讲解。

log素材的灰度为后期调色提供了很大的发挥空间
我们需要准备一段log视频素材和一些需要合成到视频素材中的图片。

对比素材截图,可看出该图并不具备灰度特征
我们要在AE软件中将两种不同色彩空间的素材统一为一种色彩空间。

刚刚导入AE的log素材依旧保持灰度
请注意,此时的log素材虽然保持着原有的灰度,但由于AE默认项目设置中的颜色设置为每通道8位,所以此时AE并不能保留原始素材的高动态范围,必须更改设置到32位浮点才可。
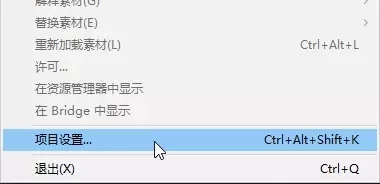
单击左上角的文件按钮,再单击弹出菜单栏最下的项目设置按钮。
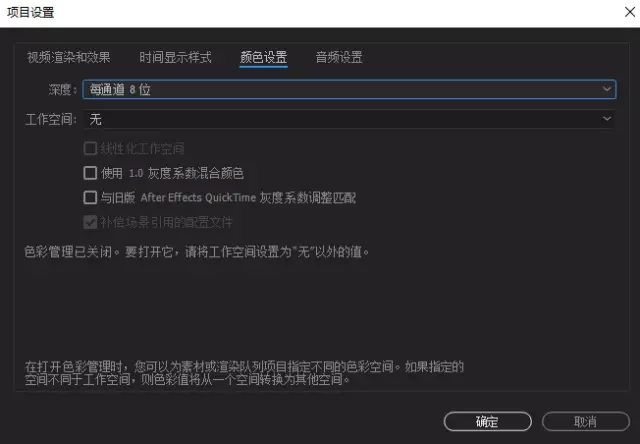
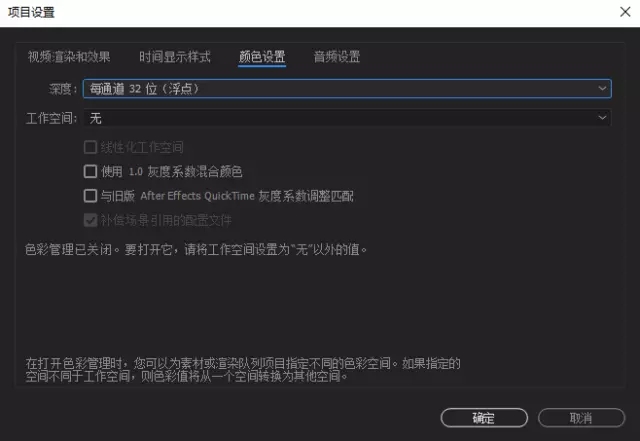
在弹出的对话框上方,点击颜色设置按钮。并将其下方深度一栏后面的每通道8位,改为每通道32位(浮点),再单击确定即可。

这时我们便可以看到,原本AE主面板右上方的RGB数值,由原来的最高值255,变成了最高值为1,可见其色彩空间发生了改变。在这种模式下,我们便可以最大程度地保留原素材细节。
接下来,通过添加效果控件的方式,我们便可以对这段视频素材进行色彩空间的转换,以方便下一步与其它素材进行合成操作。
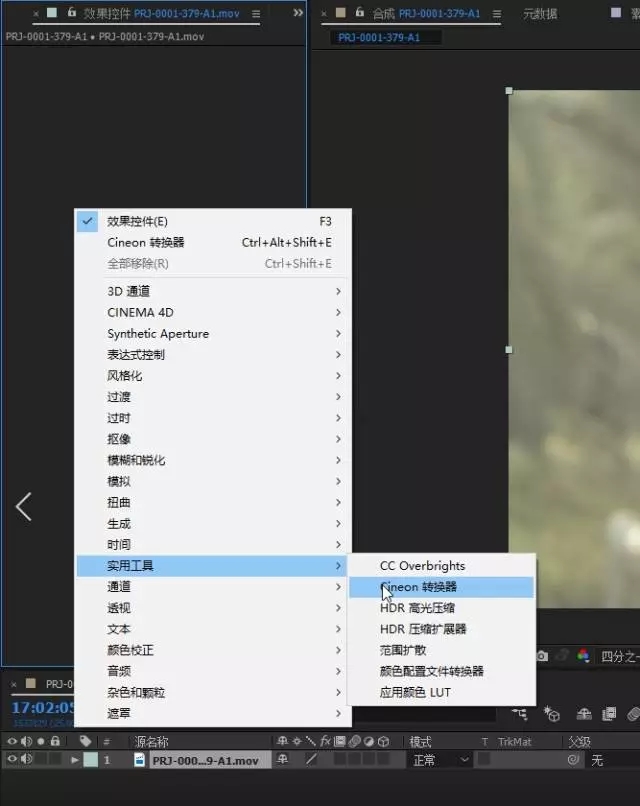
单击视频素材,打开效果控件面板,再在下方空白区域右键,鼠标停留在实用工具栏目上方,再在弹出的子栏里点选Cineon转换器按钮。

注意要把Cineon转换器最下方的高光滤除参数调为0,这样便不会使AE将高光部分的细节抹去。
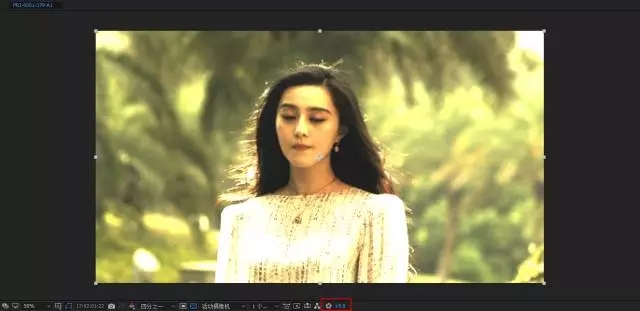

完成这些步骤后,我们可以将合成预览下方的重置曝光度参数调为负值,经过前后对比发现,原来高光过曝的区域其实仍然保留着许多的信息。下面我们终于可以进行合成操作了。

导入两张需要合成的图片后,合成步骤结束,可以看出视频素材与图片之间,色彩搭配比较和谐,不会出现视频素材呈现灰度,而图片则比较鲜艳的情况。剩下的就是要输出合成后的素材交付给DaVinci Resolve了。我们一再强调过,调色工序需要带灰度的log素材,所以我们通过上述步骤转换色彩空间的合成视频素材并不适合调色。我们还需要将它转换回到log灰模式下。

我们先将视频和图片素材打包到一个预合成中,圈选它们再按下Ctrl+Shift+C即可。

然后为新建好的预合成,再添加一次效果控件下的Cineon转换器。注意此时要将Cineon转换器栏中最上面的转换类型一栏后面的对数到线性,改为线性到对数。
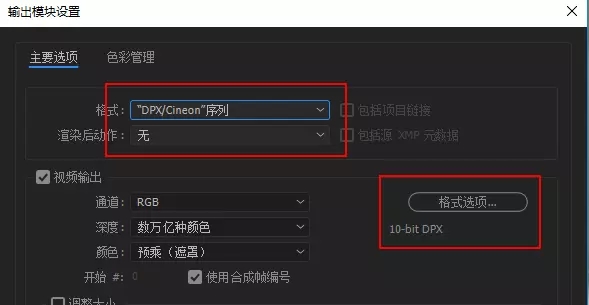

然后便可以进行输出了。在这里,我们建议使用DPX/Cineon序列进行输出,因为它是专门的数字中间片格式。还可以点选旁边的格式选项按钮,并在其中进行进一步的Cineon设置,比如输出视频的位深度。

最后,我们将这一组素材导入DaVinci Resolve,打开示波器可以看到视频波形相对向中间Gamma附近集中,无论是视频还是图片的色彩都比较灰,这样就可以进行下一步的调色工作。
加载全部内容