Mac预览功能使用方法介绍
作者:网友整理
全能数据恢复v5.6.6 30.63M / 简体中文
点击下载
水星壁纸高清版v2.1.0 128.67M / 简体中文
点击下载
夸克网盘appv5.12.0 102.51M / 简体中文
点击下载有很多Mac用户们反映不知道怎么方便使用Mac预览功能,其实方法还是比较简单便捷的,想要进一步了解的Mac用户们还可以先来小编为你准备的Mac预览功能使用方法介绍文章中了解下,希望这款Mac预览功能使用方法介绍给你带来的帮助是你刚好需要的哦,有需要马上来看看吧。
Mac预览功能使用方法介绍:
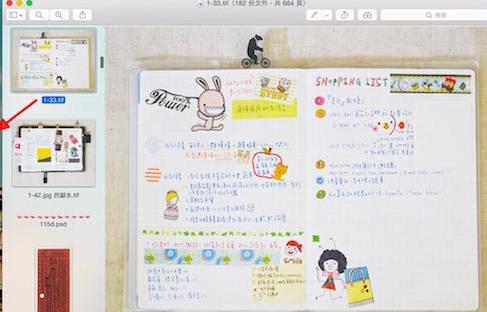
图片裁切:智能套索
是的,利用「Mac 预览」就能帮图片进行去背,以及各式各样的编辑,只要用预览打开图片文件,点选打开上方的[标示工具列],就能进行编辑。
如果想要裁切图片,只要点选标示工具列左上方的选取功能,选择[智能套索],然后用红笔画出要裁切的图片区域,就会自动判断相关位置来选取范围。接着选择[裁切],即可裁切出选取的内容。
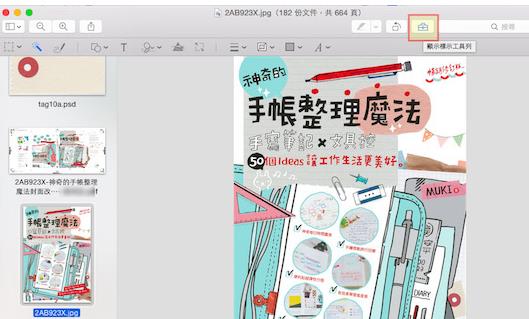
另外在「Mac 预览」中也有专门帮图片去背的功能,先选择标示工具列中的「立即 Alpha」魔术棒按钮。接着用滑鼠游标点选想要去背的物件,就会看到该物品被自动圈选起来。
图片转档
如果想要把图片文件转成不同的图档格式,也不需要其他软件,在「Mac 预览」中打开上方的[文件]-[输出]。
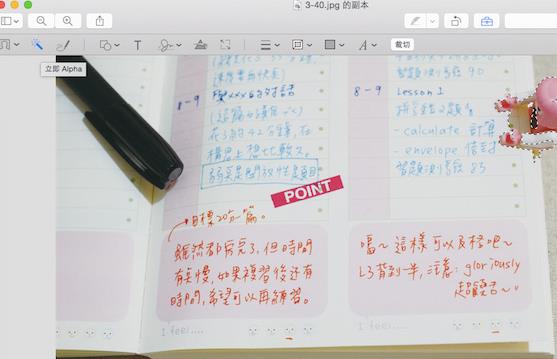
若是想要缩图,那么「Mac 预览」就能帮我们完成,甚至还能[批量缩图]。在预览中可以一次打开多张图片,一次选取,然后在标示工具列中选择[照片大小]按钮,设定自己想要等比例缩图的长宽,按下确认就能完成缩图。
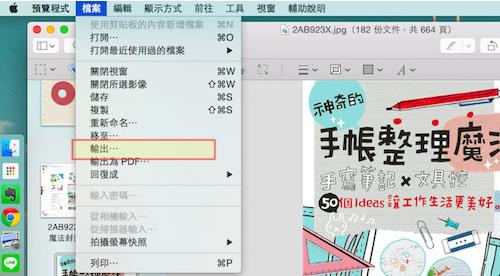
如果这份 PDF 是以阅读为主要目的,那么在阅读过程中,我可以利用「Mac 预览」上方的荧光笔工具,在 PDF 文字上画出荧光线条、底线或删除线。
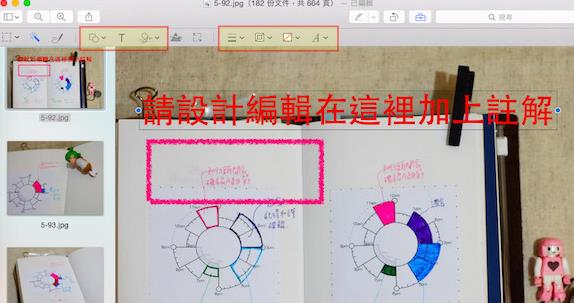
若是像我在 MacBook 上看 PDF ,有时候文字太小,这时候只要按下键盘上的[`]按钮,就能打开「Mac 预览」的放大镜,能够移动查看 PDF 细节。
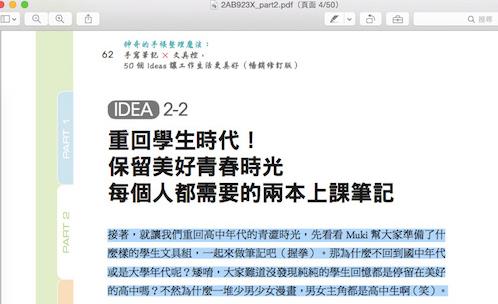
最后,如果我想要在这份 PDF 中的某一页之后插入新的页面,只要浏览到那一页 PDF 后,选择「Mac 预览」上方的「编辑」-「插入」,然后指定要插入的 PDF 文件,就能把两分 PDF 用插入的方式整合了!
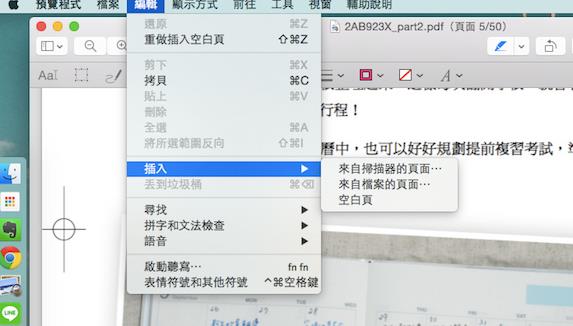
「Mac 预览」还有其他好用强大的功能,上面 13 个是我在工作上最常用到的,而且真的解决了我在看图、修图、编辑 PDF 上的各种需求,并且操作快速简单。
加载全部内容