Mac怎么使用磁盘工具进行自检与修复介绍
作者:网友整理
极速恢复精灵4.12.0 58.32M / 简体中文
点击下载
极速多宝工具v2.9.6 76.91M / 简体中文
点击下载
数据恢复大师app安卓版v1.10 官方Android版 25.94M / 简体中文
点击下载Mac系统用户们都对一个问题比较好奇,就是在Mac系统中怎么对磁盘进行自检或是修复处理,大家以为会很麻烦,其实方法还是比较简单的,有兴趣的Mac用户们倒是可以跟对小编来这款Mac怎么使用磁盘工具进行自检与修复介绍中仔细了解下哦,还等什么?快来Mac怎么使用磁盘工具进行自检与修复介绍中瞧瞧吧。
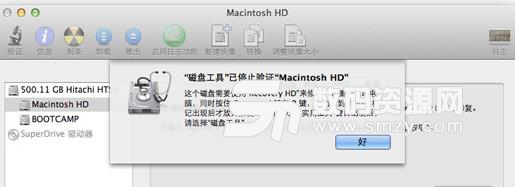
Mac怎么使用磁盘工具进行自检与修复介绍
首先打开应用程序-使用工具-磁盘工具
打开磁盘工具后,在左侧选择你的磁盘(一般叫做Macintosh HD),在右侧标签选择[急救]
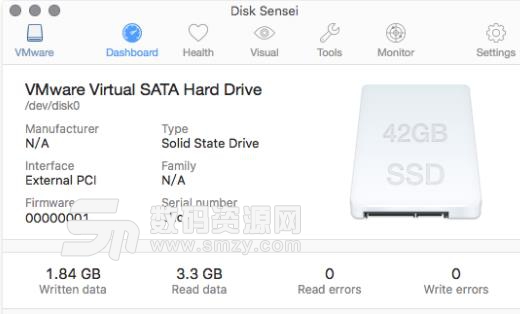
点击右下方的“验证磁盘”即可开始自检
这个时候会提示你自检的时候电脑会变慢,同时验证磁盘开始后,对话框内会出现很多检测提示信息,汇报磁盘检测结果。如果你的磁盘存在问题,则会出现红字提示。当然一般用户的磁盘都是正常的,检测后会提示你一切正常。
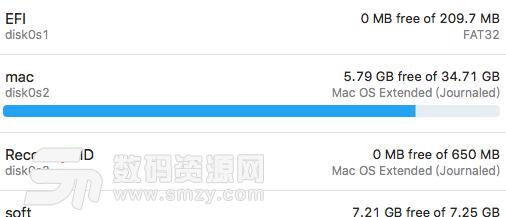
如果出现红字报错,可以尝试直接选择界面下方的“修复磁盘”选项;但是如果系统直接提示你启动磁盘“已损坏”等类似信息,那么就不能简单的修复了,需要重启系统。
在10.7Lion之后的系统都可以通过Recovery HD来进行修复,但修复前建议使用Time Machine备份一下比较好:
重启Mac按住
+R直到看到苹果再松手
进入Recovery HD,在Mac OS X实用工具中,选择这里的“磁盘工具”
选择刚刚出现问题的磁盘,在急救中选择“修复磁盘”即可
一般情况下这样修复后正常重启问题就可以解决了。如果是10.6等更老的系统,可以选择使用购机配送的光盘,从光盘启动找到磁盘工具,进行修复。
还为Mac用户们准备了Mac磁盘修复软件也可以的。
加载全部内容