After effects 6.5实例教程-云层光线流动
作者:网友整理
after effects安卓版(AE手机版) v1.4.7 最新版 67.44M / 简体中文
点击下载
手机证书制作专家V1.4 简体中文免费版 20.83M / 简体中文
点击下载
移联惠拍V2.5 简体中文免费版 27.02M / 简体中文
点击下载效果预览,请点击下面预览链接,即可在上方窗口预览。注意,视频文件较大,请耐心等候。
6.3 云层光线流动
在以前制作的实例中,我们多次用到了Shine插件,它是由Trapcode开发的一个制作光束的经典插件,很多朋友询问它的安装方法和参数说明,今天就来详细的介绍它。
一 Shine的安装
Shine的安装很简单,大家可以到它的官方网站http://www.trapcode.com/download.html下载,下面看看它的安装方法。
步骤1 双击下载到的安装文件Shine106Installer.exe,弹出License Agreement对话框,单击“Next”按钮,进入下一步,如图1。

步骤2 在接下来的对话框中单击Browse浏览按钮,寻找你的After effects的安装路径,如图2所示。

步骤3 After effects的所有插件都必须安装在Support Files的Plug-ins目录下,如图3所示。

步骤4 单击确定按钮,就会开始安装Shine了,安装完成以后单击Close按钮就可以结束Shine的安装,如图4所示。

步骤5 启动After effects 6.5,新建一个Composition,然后新建一个固态层。选中固态层,打开“Effect/Trapcode/shine”菜单选项,为图层增加Shine特效。单击Effect Controls面板中Shine的Options按钮,如图5所示。

步骤6 在弹出的对话框中,单击“Enter Key”按钮,输入你的注册信息,然后单击Register按钮就可以完成Shine插件的注册了,如图6所示。

二 Shine参数详解
我们对Shine的参数做详细的介绍,并结合一些实例来掌握它的使用方法。
步骤1 启动After Effects 6.5。按“Ctrl+N”组合键新建一个Composition合成文件,项目素材窗口中双击鼠标左键,导入一张背景图片作为我们要增加效果的素材,并将图片拖放到Timeline时间轴窗口中,如图7所示。

步骤2 选中图片所在层,打开“Effect/Trapcode/shine”菜单选项,增加Shine效果,默认参数下的效果如图8所示。

下面对参数进行介绍。在Effect Controls面板中可以看到Shine的详细参数,如图9所示。
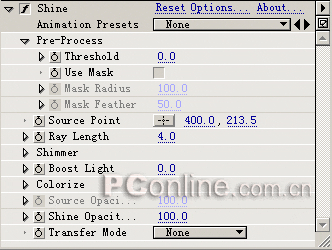
Pre-Process(预处理):在应用Shine效果之前需要设置的功能参数,它包括下面的一些参数:
Threshold(阈值):它的含义为分离Shine所能发生作用的区域。不同的Threshold可以产生不同的光束效果,如图10所示为阈值为169时的效果。

图11所示为阈值为80时的效果。

Use Mask(使用遮罩):这里可以设置是否使用遮罩效果,勾选Use Mask以后,它下面的Mask Radius和Mask Feather参数被激活,它们分别代表遮罩半径和遮罩羽化。如图12所示为遮罩半径为123遮罩羽化为72时的效果。

Source Point(中心点):为发光的基点,产生的光线以此为中心向四周发射。我们可以通过更改它的坐标位置来改变中心点的位置,也可以在合成预览窗口中用鼠标移动中心点的位置,如图13所示为中心点为(500,125)时的效果。

Ray Length(光线发射长度):设置光线的长短,数值越大,光线长度越长,如图14所示为光线长度为1时的效果。

Shimmer为一些微光的控制参数。在这里可以调节光束的细节或运动参数。
Amount:微光的影响程度
Detail:微光的细节
Source Point affects Shimmer:光束中心对微光是否发生作用
Radius:微光受中心影响的半径。
Reduce flickering:减少闪烁
Phase:可以在这里调节微光的相位。
Use Loop:是否循环。
如图15所示。
Boost Light:这里设置的是光线的高亮程度,我们可以改变它的值来看一下效果,如图16所示为Boost Light为2.0时的效果。

Colorize:颜色设置。这里可以调节光线的颜色,选择预置的各种不同Colorize,可以对不同的颜色进行组合,如图17所示。

我们选择Colorize为None模式,此时光线的颜色为原图的颜色,如图18所示。

如果选择One Color(单一颜色)模式,此时候的光线颜色为一种颜色,我们可以通过调整Color参数的颜色就可以改变图中的光线颜色,如图19所示。


如果选择5-Color Gradient(五色渐变)模式,则可以调节五种颜色:Hightligts高光、Mid High中间高光、Midtones中间色、Mid Low中间阴影、Shadows阴影等,如图21所示。

选择不同的预置模式可以很方便的制作光线效果,这里我们不再一一叙述,下面是一些不同的光线效果。图22为Romance浪漫风格。

图23为深海效果。其他的效果,读者可以自己更改设置。

Base On:决定输入通道,共有7种模式,如图24所示。
Lightness:使用明度值。
Luminance:使用亮度值。
Alpha:使用Alpha通道。
Alpha Edges:使用Alpha通道的边缘。
Red:使用红色通道。
Green:使用绿色通道。
Blue:使用蓝色通道。

Source Opacity(源素材透明度):调节源素材的透明度。
Shine Opacity(光线的透明度):调节光线的透明度。
Transfer Mode(叠加方式):它的使用方法和层的叠加方式类似,这里就不再一一叙述了。
好了,到此为止,我们对Shine插件参数的详细情况做了介绍,读者可以自己去揣摩其中的含义,然后利用它制作出绚丽无比的光线效果。
在了解了Shine插件的参数含义以后,我们使用它来制作一个透过云层的光线实例。
步骤1 启动After Effects 6.5。按“Ctrl+Alt+N”组合键建立一个Project(项目),然后打开“Composition/New Composition”菜单选项,建立一个类型为PAL D1/DV,大小为720×576的Composition,帧速率为25FPS,时间长度为4秒,如图25所示。

步骤2 打开“File/Import/File...”菜单选项,导入需要处理的云层图片,然后拖动云层图片到Timeline(时间轴)窗口中。
步骤3 选择时间轴中的云层图片,然后打开“Effects/Trapcode/Shine”菜单选项,为云层添加Shine特效。

步骤4 在“Effect Controls”面板中打开Shine特效Colorize组下的Colorize,将其设为NONE,这样就会采用图层自身的颜色和亮度发光。修改“Source Point”中的X轴和Y轴坐标数值,可以改变发光源的位置,这里我们将Source Point设置到到云层中最明亮的区域。设置“Transfer mode”为Add模式,这样可以获得更加绚目的光线效果,如图27所示。


步骤6打开Shimmer组,设置Amount为300,Detail为40,此时的效果如图29所示。


步骤8 移动标尺到第3:27秒处,设置Threshold参数数值为160,如图31所示。

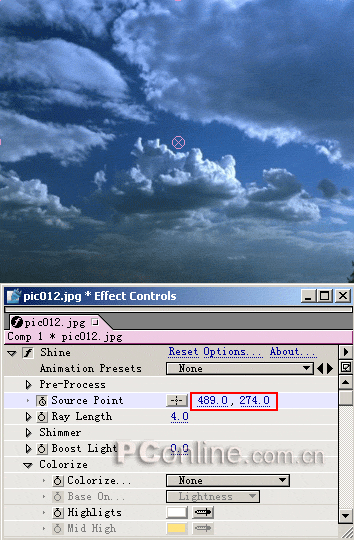
将时间标尺到第3:27秒处,设置发光源坐标为(294,215),如图33所示。

现在我们就制作好了这个光线流动的效果,按下小键盘上的0键进行预览,如果现在觉得效果满意,就可以输出它了。
加载全部内容