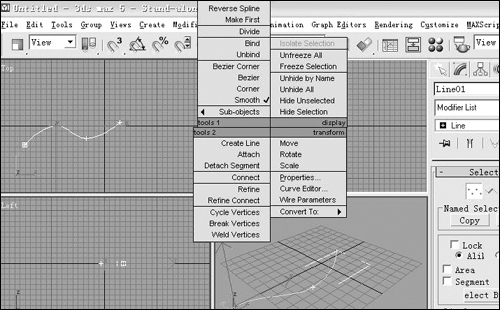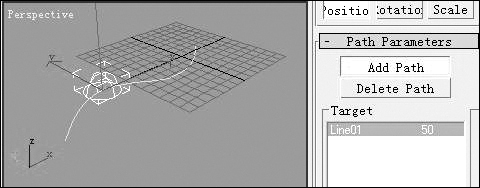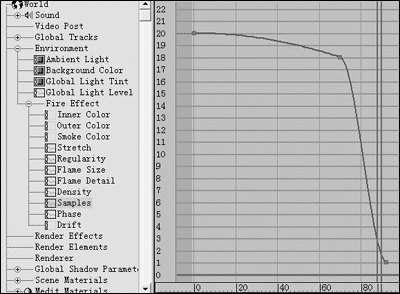3D Max精彩实例:《地雷战》之土地雷大爆炸
作者:网友整理
玄雷大射击v1.9.7 56.22M /
点击下载
文明大爆炸无限土地版v1.0.3 67.72M /
点击下载
max直播安卓版(影音播放) v1.7.8 手机版 29.83M / 简体中文
点击下载
| 在我的记忆中,以抗日战争为题材的电影看过很多很多,其中最引人入胜的电影之一当属《地雷战》,当我们的战斗英雄引爆自己制作的土地雷时的那种壮烈场面,使我激动的心久久不能平静。为了重温旧梦,体验一下当时激烈的战斗场面,我决定自己也制作一个土地雷,并将它引爆! <s cript language=javas cript>创作效果:火焰沿着导火索不断地燃烧,最终将地雷引爆,刹那间火光冲天,碎片四溅,最后一切都灰飞烟灭。 创作工具:3D Studio Max 5.0 创建火焰在导火索上不断燃烧的场景动画 1. 打开3D Studio Max 5.0,选择“Create(创建)→Shapes(图形)”,选择其中的Line(线)按钮,在Top(顶)视图中创建一条平滑弯曲的线当作导火索(如图1)。
2. 选择“Create→Helpers(辅助对象)→Atmospheric Apparatus(大气装置)”,单击SphereGizmo(球体线框)按钮,在Top视图中导火索的最左侧拖拉出一个球体线框,并在Sphere Gizmo Parameters卷展栏中将Radius参数值设置为15,并勾选Hemisphere(半球系数)选项。 3. 进入到Modify(修改)命令面板,在Atmospheres&&Effects(大气及特效)卷展栏中单击Add按钮,在弹出对话框中选择Fire Effect(火焰效果),单击OK按钮返回。接着点击Fire Effect下方的Setup按钮,打开Fire Effect Parameters(火焰效果参数)卷展栏。修改个参数值如下:Stretch(拉伸):20,Regularity(规则性):0.8,Flame Size(火焰大小):60,Density(强度):40,Flame Detail(精确度):4.0,Samples(采样):20。 4. 接着选中这个球体线框,单击主场景中的Auto Key按钮,打开动画记录,将时间轴滑块移动到第70帧处,重新打开Fire Effect Parameters卷展栏,在Motion(运动)栏中将Phase(相位)参数值设置为100,Drift(漂移)参数值设置为0.24,目的是使火焰在移动时发生变化。大家在不同帧渲染时可以看到火焰是变化的(如图2)。
|
| 5. 下面进入Motion命令面板,首先选中Parameters按钮,接着在Assign Controller(分配控制器)卷展中选择Position:Bezier Position,并单击其左上方的Assign Controller按钮,在弹出的对话框中选择Path Constraint(路径限制)控制器,单击OK按钮返回。 <s cript language=javas cript>6. 这时在控制面板中出现Path Parameters(路径参数)卷展栏,点击Add Path 按钮,并在视图中选择线段,就可将火焰附加到这段线段的路径上了(如图3)。
创建地雷爆炸的场景动画 1. 选择“Create→Geometry(几何体)”,单击Sphere(球体)按钮,在Top视图中导火索的右端创建一个球体对象。 2. 打开主工具栏中的Material Editor(材质编辑器)对话框。展开Blinn Basic Parameters(反射基本参数)卷展栏,设置参数值如下:Specular Level(反光强度):5,Glossiness(光泽效果):2,Soften(柔化):0.2。 接着展开Maps(贴图)卷展栏,勾选Diffuse(漫反射)选项,并点击其右侧的None按钮,打开Material/Maps Broswer对话框,双击其中的Bitmap类型,在弹出的对话框内的查找范围中选择一个图形文件作为地雷的贴图。 点击材质浏览器的工具栏中的Show Map in Viewport(在视图区显示贴图)按钮,并点击Go to Parent按钮返回上一级,接着在Maps卷展栏中按住鼠标左键不放,将Diffuse贴图类型拖放到Bump(凸凹效果)贴图类型上面去,在弹出的对话框中选择Copy命令,使Bump贴图类型中也具有Diffuse贴图类型的相同贴图文件,让地雷看起来有种坑坑洼洼的感觉。最后点击 Assign Material Selection按钮,将材质赋予球体对象,关闭材质浏览器。 3. 将时间轴滑块拖放到第90帧处(第90帧处是本例中火焰与地雷的交接处),选择“Create→Space Warps(空间扭曲)”,在其下方的下拉列表中选择Geometric/Deformable(几何/变形)类型,从中选择Bomb(爆炸)按钮,在Top视图中创建一个爆炸图标,并将它放置到地雷的中心处。 4. 进入Modify(修改)命令面板,展开Bomb Parameters(爆炸参数)卷展栏。在Explosion(爆炸)栏中将Strength(强度)参数值设置为10,Spin(旋转)参数值设置为5。在Fragment Size(碎片尺寸)栏中将Min(最小面数)参数值设置为2,Max(最大面数)参数值设置为5。在General(通用)栏中将Chaos(混乱度)参数值设置为2,Gravity(重力)参数值设置为1,Detonation(起爆时间)参数值设置为91。 单击主工具栏中的Bind to Space Warp(绑定到空间扭曲上)按钮,并在视图中选定地雷,使之与Bomb绑定在一起。这时您拖动时间轴滑块到第91帧以后,就可以看到地雷爆炸的场面了。 5. 通过观察并渲染地雷爆炸的动画场景,我们会发现当地雷爆炸了,而导火索上的火焰却没有消失,而产生爆炸后,应该出现更猛烈的火焰效果。下面我们来制作这些动画效果。 将时间轴滑块拖放到第0帧处,选择球体线框,单击Auto Key按钮,打开动画记录,接着将时间滑块拖放到地雷开始爆炸的那一帧上,进入到Modify命令面板,选中Atmospheres&&Effects卷展栏中的Fire Effect,并点击Setup按钮,进入到弹出的对话框中的Fire Effect Parameters卷展栏,将Characteristics栏中的Samples参数值设置为1。再次单击Auto Key按钮,关闭动画纪录。 |
| 6. 接着选中火焰大气装置,单击工具栏中的Curve Editor 按钮,打开Track View轨迹视窗,在左边的列表框中展开“Environment→Fire Effect→Samples”,这时在右边的视窗中出现Samples的曲线(如图4)。 <s cript language=javas cript>
7. 单击Track View轨迹视窗工具栏上的Move Keys(移动关键点)按钮,选中最后一帧的那一个点,在单击Track View轨迹视窗工具栏上的Set Tangents to Step按钮,就会使Samples的曲线在接触关键点处垂直落下,这样会使火焰在燃烧过程中一直存在,不会越烧越弱,一直到爆炸那一刻才会消失。关闭Track View轨迹视窗。
8. 接下来设置地雷刚爆炸时的火光冲天和当地雷碎片四溅并消失时,火焰也慢慢随之消失的动画效果。将时间滑块拖动到地雷开始爆炸的那一帧,进入到“Create→Helpers”子命令面板,选择Atmospheric Apparatus类型的SphereGizmo按钮,在视图中的爆炸中新创建一个大气装置(如图5)。接着按照上面的给导火索创建火焰的操作方法,为这个大气装置添加Fire Effect, 火焰参数进行设置:Stretch参数值为30,Regularity参数值为0.8,Flame Size参数值为70,Density参数值为50,Flame Detail参数值为5,Samples参数值为21。并勾选Explosion栏中的Explosion(爆炸)选项,单击Setup Explosion按钮,在弹出的对话框中设置Start Time为91,End Time为100,单击OK按钮返回。爆炸时的渲染画面(如图6)。
渲染输出 |
加载全部内容