Mac蓝牙找不到设备解决方法介绍
作者:网友整理
蓝牙串口调试宝app1.4.71.4.7 简洁中文版 11.50M / 简体中文
点击下载
BLE调试助手app 1.41.8 26.14M / 简体中文
点击下载
BLE调试助手app1.8 26.42M / 简体中文
点击下载很多新手用户不知道怎么在mac系统中连接蓝牙设备,其实方法还是很简单的,当然如果你想要进一步进行了解的话倒是可以跟随小编一起加入这款Mac蓝牙找不到设备解决方法介绍的文章中仔细了解衣服哦,希望小编为你们准备的这款Mac蓝牙找不到设备解决方法介绍会帮助到你哦。
Mac蓝牙找不到设备解决方法介绍
如下图所示,在正常情况下,当把蓝牙状态图标放到系统顶部状态栏的时候,可以很快速地发现并连接蓝牙设备。在这里可以看到当前这台 Mac 电脑已经连接上了一个 Apple Wireless Keyboard 键盘。

如果发现之前可以正常连接的蓝牙设备,当前不能连接的时候,此时请先检测蓝牙设备的电源开关是否已经打开。如下图所示,对于一般的蓝牙设备,只要是处于开机状态,当按下它的电源键时,它的指示灯都会短暂亮一会儿。如果是蓝牙设备的电源没有打开,当打开以后便可以正常连接了。

如果确定当前蓝牙设备的电源也是打开的,但就是不能与 Mac 电脑系统正常连接的话,可以尝试先关闭 Mac 上的蓝牙,然后再将其打开,看看是否可以正常连接。
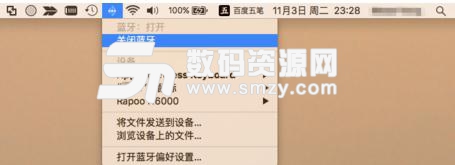
如果重新打开 Mac 上的蓝牙以后,仍然不能正常连接的话,此时还可以尝试分别把 Mac 电脑与蓝牙设备重新启动一下。在重启以后,看看是否可以正常连接。

如果重启以后,还是未能解决蓝牙连接问题的话,此时请点击 Mac 顶部的蓝牙图标,然后进入【蓝牙偏好设置】中。

接下来在蓝牙设置列表中,点击当前不能正常连接的蓝牙设备,然后点击 X 按钮,删除与这个设备的配对信息。
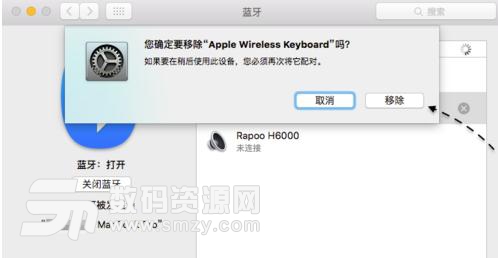
随后再点击【移除】按钮,删除与它的配对信息,

在 Mac 系统中删除与蓝牙的配对信息以后,接下来请手动把蓝牙设备设置为配对状态。不同的蓝牙设备,可能有不同的操作方法,一般是通过长按蓝牙设备的电源键进入配对模式。

当蓝牙设备进入配对模式以后,再回到 Mac 电脑上,在蓝牙列表中找到并重新连接即可。
如果在解除 Mac 与蓝牙设备之间的配对以后,然后便找不到蓝牙设备的话,此时还得注意是不是蓝牙设备出现了硬件故障。对于这样的情况,可以尝试更换用其它的蓝牙设备与 Mac 电脑连接,然后确定到底是 Mac 的蓝牙问题,还是蓝牙设备自身的问题。
加载全部内容