自己作导演——会声会影快速上手(二)
作者:网友整理
会影记免费版(摄影摄像) v1.12 安卓版 53.40M / 简体中文
点击下载
会声会影免费版(影音播放) v1.4.13 手机版 42.27M / 简体中文
点击下载
会影记v1.1.0 18.09M / 简体中文
点击下载一、准备素材
从前面的介绍中,我们知道在新建一个会声会影文件的时候,需要事先指定一个存放影片的目录。因此我们首先在电脑桌面上新建一个文件夹,取名为“Movie”。
从数码相机中把需要处理的影片片断导入到“Movie”文件夹中,准备一个音乐文件将给无声的影片添加背景音乐,音乐文件可以选择一首MP3歌曲,我找的是张学友的《他在那里》这首歌曲,把音乐文件也放在这个目录下。另外还要几张张学友的照片,和影片文件一起使用制成音乐电视片。
二、影片的处理
打开会声会影6,新建一个文件,选择MPG格式。在功能菜单中的脚本下选择视频文件选项,然后在界面右边的图库区导入“Movie”文件夹中的两个视频文件。如图十

再选择脚本菜单下的图片选项,把准备好的张学友的照片也导入到图库中。然后把几个片断拉倒时间轴的视频文件位置,影片将会按照先后次序依次排列在时间轴上,现在我们从图十中看到效果。
这时可以给两个片断交替的部分增加转场效果,即特效。点击特效功能菜单,在图库区我们可以选择里面的各种特效方式,然后添加在两个片断交替处。如图十

下面给影片配上背景音乐,在时间轴最下方有一个打开文件的按钮,点击这个按钮将会提示你是新增加什么文件,我们选择音讯文件。然后选择导入到音乐轨,将事先准备好的音乐轨上导入到时间轴上。图十二

现在基本上完成了一个简单的MTV影片,起码也是有动画、有音乐了。如果想做得更加完善,我们可以给MTV 增加标题。
选择功能菜单上的标题选项,在时间轴上的标题轨道上把添加的标题位置放在最开头,然后可以输入文字。我们输入“张学友,他在那里”。在图库区域选择一个标题的动画样式,在功能操作区也可以修改标题的字体、大小、文字阴影等等参数。从图十三中可以看到我的设置,字体选用楷体,大小33,粗体,添加了阴影效果。标题的动画效果是在右边的图库中选择的A08那个效果,我们可以在功能操作区动画菜单下看到这个效果具体的参数值,并且能够对其进行修改。

 图十四
图十四
可以在复叠功能操作区的动作面板上设定复叠轨道上的图片的变化形式,即添加动作。我在这里也设计了一个动作,如图十五。在动作样式菜单下,选择一个“交叉淡化静态效果”。
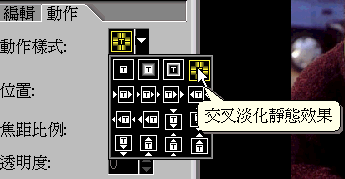
按照这种规律可以继续在复叠轨道上增加其他的脚本文件。例如添加影片段,并且缩小复叠层的显示大小可以制作成为画中画效果。如图十六

前面讲解的几个效果的制作,基本上包括了会声会影所有功能。要完成整个音乐电视的制作要重复多次套用这些步骤。最后到完成菜单,在它的功能操作区选择“制作视讯档”,点击下拉菜单选择输出格式为MPG。

我做的这个MTV很简单,主要是给大家讲讲软件功能和使用。大家可以下载观看.pmg的效果(可用Media Player播放)。
本文没有讲语音的制作,音乐、视频文件的剪辑等,这些都比较简单。先在预览窗口中用“修剪列”工具选出要剪辑的片断,然后选择“存储修剪后的视讯”,剪辑的视频文件后影片片断都存储在右边的图库中。如图十八

这样做一名导演是不是太容易了?三下两下的就搞定一个MTV。其实用会声会影来编辑影片在电影制作中是属于影片的后期制作,熟悉了这些以后,我们还应该在前期的准备如定剧本、选场景、构思情节、拍摄影片等等多下功夫,一定能做出很棒的视频作品。
|
加载全部内容
|