Movavi Screen Capture Studio使用教程
作者:网友整理
packet capture1.7.7 20.35M / 简体中文
点击下载
屏幕录制screen recorder1.5.6.4 13.31M / 简体中文
点击下载
Packet Capture汉化版v1.8.2 去广告版 26.56M / 简体中文
点击下载作为一款专业的录屏软件,很多朋友都在找UP主录屏软件使用教程,小编这里就为你带来了Movavi Screen Capture Studio使用教程,想要使用这款软件的朋友快来看看吧,让你能够轻松的上手掌握这款软件,更好的录制视频,无论你是相当UP主还是主播,都可以使用这款软件。

Movavi Screen Capture Studio如何制作截屏视频
第1步:设置捕获区域
1.在软件启动器上,单击“录制”屏幕。
2.在录制面板上,单击“选择捕获区域”按钮。
3.选择要记录的屏幕部分:
单击并在屏幕上拖动以选择捕获区域。
要录制窗口或窗口面板,请将鼠标指针悬停在窗口或窗口面板上,然后单击其周围出现一个框架。
要录制全屏,请单击任何空白区域。
第2步:设置声音
录制系统音频
1.单击“系统音频”按钮以启用计算机上的录音和音频播放。
2.使用左侧的滑块设置所需的录音音量。
从麦克风录制
1.确保已将麦克风连接到计算机。
2.单击麦克风按钮以启用外部设备的录音。
3.单击“麦克风”按钮上方的箭头,然后选择要用于录制的设备。
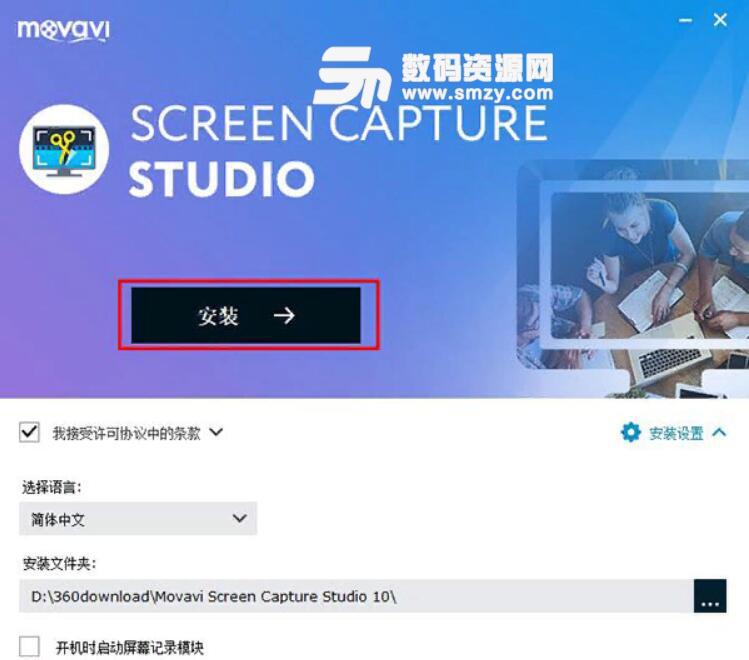
第3步:开始录制
准备好开始时,单击REC按钮。在录制开始之前,您将获得3秒倒计时。
使用这些键盘快捷键来控制录制过程:
F9 - 暂停录制
F8 - 拍摄捕捉区域的快照
F10 - 结束捕捉并保存录音
提示:这些是默认热键。您可以在首选项的“键盘快捷键”部分中更改它们。
准备完成录制后,单击录制面板上的“停止”或使用F10键盘快捷键。
第4步:编辑录音(可选)
完成录制后,将打开捕获编辑窗口。您的视频已准备好并以MKV格式保存,但您可以以其他格式预览,编辑或保存。
剪切录音
切出一个片段:
1.将位置标记放在不需要的片段的开头,然后单击剪刀图标。
2.将位置标记移动到片段的末尾,然后再次单击剪刀按钮。
3.将位置标记移动到片段的中心以选择它,然后单击垃圾桶按钮。
保存已编辑的录音
要保存剪裁版本,或更改录制格式:
1.单击“另存为”按钮。输出选项将打开。
2.单击顶部的其中一个方框,选择保存视频的格式。
3.选择用于保存视频的名称和位置。
4.单击“保存”开始处理录制。
经常问的问题
我尝试开始录制时收到编解码器激活消息
首次开始使用软件时,需要激活正在使用的编解码器。只需单击消息框中的“激活”即可开始使用这些编解码器并继续捕获。此过程是免费的,不会收集任何个人信息。
录制在线视频
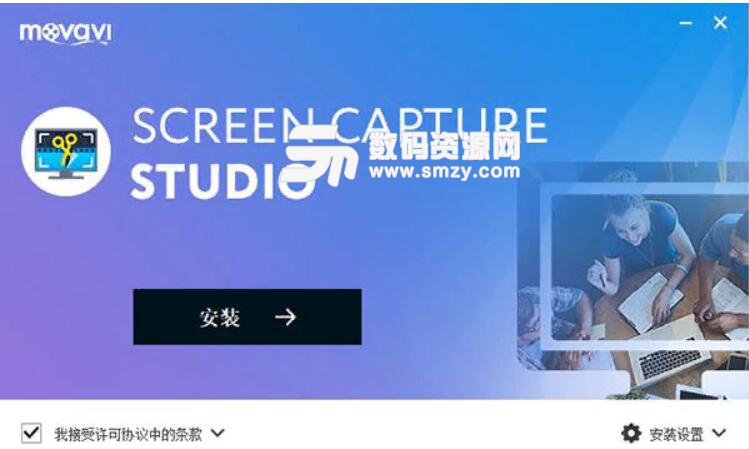
Movavi Screen Capture Studio如何从YouTube,Vimeo和其他网站下载视频
第1步:选择捕获区域
1.在MovaviScreenCaptureStudio启动器上,单击“录制”屏幕。
2.在录制面板上,单击“选择捕获区域”按钮。
3.屏幕变暗,会出现放大镜。
对于高质量视频,我们建议以全屏模式录制。要选择整个屏幕,请单击桌面的任何空白区域。
对于低质量视频,请在Web播放器顶部绘制捕获区域。
第2步:启用系统声音
将出现录制面板。在这里,您可以设置声音和其他选项。
1.单击“系统音频”按钮以启用录音。
2.使用左侧滑块设置必要的系统音量。
第3步:录制视频
1.为确保最佳录制质量,请将在线视频播放器设置为最高质量并等待视频加载。
2.单击REC按钮开始录制。
3.录音开始前,您将获得3秒倒计时。使用此时间启用全屏模式,然后单击“播放”以启动视频。
4.视频结束时,使用F10键盘快捷键完成录制,或单击录制面板上的“停止”。
第4步:剪切和转换视频(可选)
您的视频现已准备就绪。结束录制时,您可以播放完成的视频,剪切掉不需要的部分,或以不同的格式保存。
修剪视频
如果您在视频的开头或结尾录制了额外的位:
1.将位置标记放在要剪切视频的位置。
2.单击剪刀按钮在所选时间剪切。
3.选择您剪切的片段,然后单击垃圾桶图标将其删除。
保存已编辑的视频
完成捕获后,您的录制内容已保存为MKV格式。如果您剪切视频或想要更改格式,则需要保存视频副本。
1.单击编辑窗口中的“另存为”按钮。将出现输出选项。
2.在顶部,选择保存新视频的格式。
3.为文件命名,然后单击“保存到”框中的按钮以选择保存视频的位置。
4.单击“保存”开始处理录制。
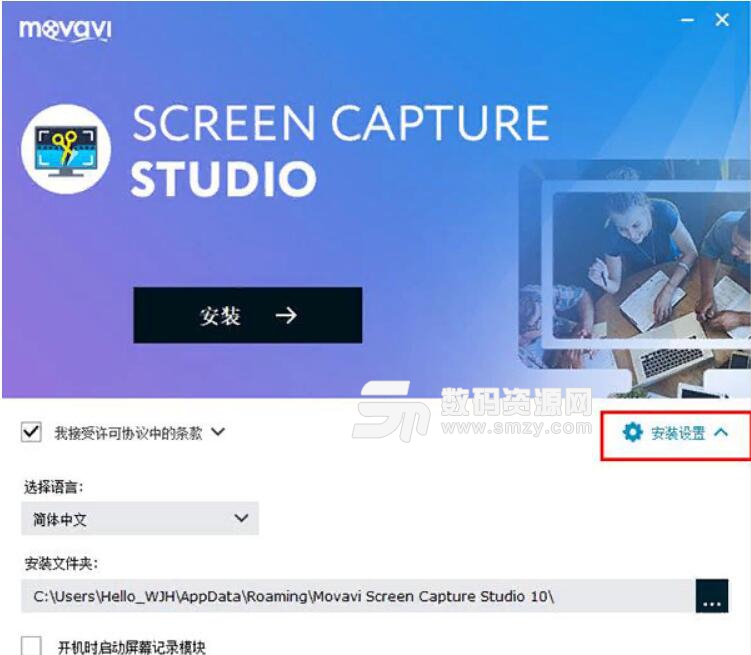
加载全部内容