Illustrator 10文本工具高级技巧
作者:网友整理
miui高级设置工具箱 v10.2.2v10.4.2 8.75M / 简体中文
点击下载
AI Illustrator免费版1.2 126.58M / 简体中文
点击下载
英汉词典app1.2.1 27.11M / 简体中文
点击下载Illustrator 10具有强大的文本处理功能,除了能在工作页面任何位置生成横排或竖排的区域文本,还能生成沿任意路径排列的路径文本,另外还可以将文本排进各种规则和不规则的对象。还可将各文本块链接,以实现分栏和复杂的版面的编排。结合强大的绘图功能和图形处理,文本与矢量或位图的混排更显优势。
Illustrator 10本身的文字编辑功能也毫不逊色,如更改字体、字号,水平/垂直比例、字距和行距、段落对齐和缩进、查找和替换、更改大小写、拼写检查等等,处处显其精细和专业。
正是由于Illustrator 10具有如此丰富的文本工具,在实际使用的时候难免会控制不好,我们将介绍Illustrator 10文本工具的高级技巧,如文字的属性复制、变形、Type菜单命令、文本块链接和文本的分栏、图文混排以及生成简单的PDF文档的方法等。
一、文本的处理技巧
1.复制文字属性
在Illustrator 10中,我们可以用滴管工具复制字符,段落,填充,笔画等属性,用油漆桶工具将复制的属性应用于其它文本或对象,通过滴管和油漆桶联合使用,就能在对象之间或不同文件的对象间复制对象属性。
1)用滴管工具改变文本属性
先使用选择工具或者文本工具选择想要改变属性的文本容器、文本路径或者文本。
再选择滴管工具单击要复制属性的文本,从它上面复制相关属性,这部分文本的属性立即应用到前面所选的文本上,且该文本保持选中状态,如图。

2)用油漆桶工具改变文本属性
选择油漆桶工具,单击文字路径、文字容器或者选择文字,这时油漆桶工具图标上方出现一个小t,表示正在复制文本属性。
单击或选择另一文本,则将上一步中文本的属性复制过去。
注意:滴管和油漆桶两种工具的使用是有区别律的,滴管工具是从其它对象中复制属性过来,油漆桶工具是将对象属性复制过去,两者在第一,二次单击选择对象的目的是相反的。请在实践中仔细体会它们的使用和区别。
3)两种工具的相关设置
利用相关设置,可以灵活定义滴管和油漆桶工具要更新的对象粜裕缃龆运∥谋镜淖址投温浣懈拢杂谔畛浔驶炔幌敫谋洹?BR> 双击滴管或者油漆桶工具,弹出如图所示对话框,可分别对两种工具的应用范围进行详细设置。

这里共分Appearance,Character 和Paragraph三大部分,单击其左侧三角可以展开菜单,再对每部分进行更加详细的设置。
比如在Character下有Font, Size, Leading, Scaling等等属性,可以选择在使用两种工具时是否更新相关项。
利用上述设置,可以方便灵活地定制自己要改变的文本属性和对象属性。
2.文本变形
Illustrator可以选中包含文字在内的路径文本或区域文本,对其进行整体变形。也可只对路径和文本框进行变形。
文本变形方法如下:
如果要对文本整体变形,用选择工具选择路径文本或区域文本;如果只对路径或文本框变形,需要用直接选择工具(如果出现文字基线,则表明连文本一起选中了)。
再选择旋转工具、倾斜工具、缩放工具、和镜像工具等可对它们进行变形操作。如图所示:

3.更改文本横排或竖排方式
常见的文本有横排和竖排两种,可根据需要进行两种排列的转换。在进行横排/竖排转换时,可选择整个文本块,也可选部分文本,甚至是个别的文字字符等。
对于已经创建的文本,可用菜单命令或Character面板改变其排列方式。
菜单方法:选择文本,执行Type->Type Orientation,选择Horizontal 或Vertical,完成文本排列方式的转换。
Character面板方法:单击面板右上的小三角,从菜单中选“Show Multilingual”以显示更多选项。
在“Direction”中,有Standard ,Rotate, Tate Chu Yoko三个选项,具体含义与区别简介如下:
Standard:按页面轴方向放置文本字符。
Rotate:单字节字体相对于一般文字标准方向转90度。
Tate Chu Yoko:所选文本在纵向中显示为横向字。具体如图所示。

顺便说一下另外一个选项Wari-Chu:它将所选文本按比例缩小后并分成两行放于原位置。此操作对于横排/竖排文本皆可应用,并且只分成两行。
注意:此项操作对于路径文本(无论是闭合还是开放的路径文本)无效。
讲文本工具不能不谈谈文本菜单命令,前面我们已经将Type菜单下的一些命令穿插介绍了,下面就将其他一些命令简单说一下。
可以查找并替换路径文本或者容器中的文本。要注意的是,仅仅是替换的文字本身而样式、字距、字体等属性保持不变。
Find what-输入要查找的文本
Change to-输入要替换的文本
Change-更改当前找到的一处文本
Change Al-l更改全部
Whole word-全字匹配
Case sensitive-区分大小写
Search backward -反向搜索
Warp Around -查找全部文本
2、 Type->show & Hidden Characters
可以显示/隐藏一些非打印字符如空格,回车换行等。
3、 Type->Create outlines
将文本转换成路径,使其具有路径的所有特性。无论对于大段文本还是路径文本,还是行文本,用此命令均能很好的完成。转换成路径的文本可以调节节点、改变线型、设置填充等,从而创建出一些特殊的文本效果。
这样做可以保证任何环境下文字字体的正确显示,不会因为缺少某种字体而破坏整体设计效果,但是注意一旦文字转换成路径并以后,下一次打开文件时它们就不能再转成文字了。
 4、 Type->Change Case
4、 Type->Change Case改变文本的大小写,具体选项如下:
Upper case-全部变为大写
Lower case-全部变为小写
Mixed case-句首字母大写
5、Smart Punctuation
智能标点,将输入的一些字母组合和符号自动用合理的出版文本符号代替。具体选项如图:

ff, fi, ffi ligatures--将有ff, fi或者ffi组合的任何单词改为连字。
ff, fl, ffl ligatures--将有ff, fl或者ffl组合的任何单词改为连字。
Smart Quotes-将""和''改为“”和‘’。
Smart Spaces-将多个空格替换为一个空格。
En, Em Dashes-用短破折号“-”和长破折号“――”代替键盘竖线“||”和“|||”。
Ellipses-用省略号“…”代替键盘上的点“...”
Expert Fractions-用单个的分数符号来代替表示分数分开的字符。
Select Text Only-在选中的文本中实行智能标点。
Entire Document-在整个文档中实行智能标点。
Report Results-查看报告结果。
 6、Type->Check Spelling
6、Type->Check Spelling拼写检查,具体选项如下:
Misspelled—需要修改的词
Suggested-建议更改成的词
Change/change All-更改当前词/将所选中的文本中的错误全部改正
Skip/Skip All-跳过当前/跳过全部词 不予更改
Add to list/Edit list-将选中的词加到字典/编辑当前字典
Language-选择某种语言的字典
三、文本块链接和文本的分栏
1、文本块链接
用过PageMaker或方正飞腾等排版软件的人都知道,多种形状的图形或文本框可以作为文本容器,按顺序链接后,可进行灌文以排入文本。这样不同的容器之间有了一定的链接关系,从而使文本有规律地在容器间“流动”,这也是排版时常用的方法。
在Illustrator 10中我们可用文本工具和绘图工具创建不同的文本框和路径对象,并将其链接,这样文本可以“灌入”到不规则形状的图形和文本框中,实现多种多样的排版效果。
我们用简单的例子说明具体操作过程:
用水平区域文本创建一个文本框,粘贴入大段文字,文字在此文本框内容纳不下时,右下角会有一个溢文标志。
绘制一个椭圆,再用垂直区域文本工具拖出一个空白的竖排文本框。
选择上述三者,执行Type->Blocks->Link,将三者链接。可以看到第一个文本框中容纳不下的文本按照链接关系流入到后面的文本容器中。如图22。

2、复制文本容器
如果已有的文本容器仍不能容纳现有文本,可以再创建和绘制文本框和路径以实现灌文。而比较快捷的方法是复制文本容器。
执行View->Outline,用直接选择工具组在某一个容器的边框上单击,注意要选择容器本身而不能选择上带基线的文本(否则将会连同文本一同复制而不是仅复制文本容器了)
和其它对象的复制一样,按Alt将所选容器移动到新位置就完成复制了,同时未容纳的文本也自动流入其中。
如果仅复制一个不够,可执行Object->Transform-> Transform Again再次复制。
特别说明
如果将一个路径链接(开放和闭合路径均可)作为文本容器灌入文本后,路径将失去原有的笔画和填充属性。
链接的多个文本容器可以用直接选择工具组和套索工具组选择其中某一个,要移动各个容器,用直接选择工具选择后可改变其位置。作为文本容器的路径,虽然失去填充和笔画属性,但仍可以改变其节点和路径段,以调节其形状。当然,其中的文本也随之调整。
要显示各个容器的边框,可执行View->Outline,这在调整容器形状时很有用。切换到默认显示方式。
如果和竖排的文本框链接,流入其中的文字仍然是竖排。这样可通过不同的文字容器链接以实现文字的混合排列。
可以使用旋转倾斜自由变形等工具对选择的文本容器进行各种变形。
可选择某一个或全部文本容器,执行Type->Type Orientation,改变其中文本的排列方向。各个文本容器的顺序和Illustrator 10中对象的顺序排列是一样的,可以用相应的菜单命令调整。
执行Type->Blocks->Unlink可以将已经链接的文本容器解除链接关系。表面上看来没有什么变化,但各个容器之间已经是独立的文本框了。文本仍在各容器中,但是已经不是按顺序流动的整合文本了。
3、文本的分栏
虽然是这样称呼,实际上,也可以看作将路径分割成若干非常规则的文本容器,排入文本以实现分栏效果。
可绘制一闭合路径(比如矩形,圆等),选择它,执行Type->Rows & Columns...弹出对话框。可以指定文本容器的行数和列数,文本容器的大小和间隔,并指定文字在文字容器中的流动方向:从左到右,从右到左,从右上到左下,从左上到右下。如图23。

在工作页面中设置出大小不一或大小相同的文字容器后,用相关的文本工具排入文本,就可以实现文本的分栏了。分栏之后的文本,可以利用文本工具和面板设置字体、大小、行距、对齐等属性,十分方便。如果一栏容纳不下,可执行Type->Blocks->Link将分栏的文本容器链接,如果灵活应用,排出美观大方的版面也不是难事。如图24。

四、图文混排
Illustrator 10具有较好的图文混排功能,可以实现常见的图文混排效果。
文本可绕的“图”包括:位图图象、一般路径和复合路径等。注意用来绕图的文本应该是区域文本而不是行文本和路径文本,否则将无法实现图文混排。
1、利用绘制的矢量图形混排
输入要绕图的文本,绘制要混排的图形,注意:一定要将绘制的图形放于文本上方。
同时选择文本和图形,执行“Type->Warp->Make”,文本绕图效果完成。如图25是绘制的矢量图和文本混排的结果。
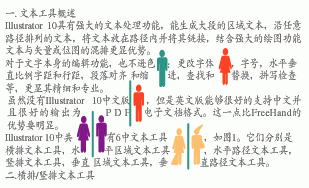
2.利用置入的图象混排
利用置入的位图图象则要麻烦些。
首先要输入文本,再置入位图图象。
用绘图工具绕着置入的图像绘制一个边界框(一般将其设置为无填充),如果此边界框有笔画和填充,则须在文本之前、图像之后。
选择上述三者,执行“Type->Warp->Make”,大功告成。如图26
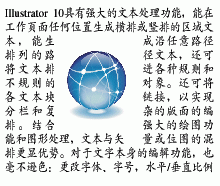
3.取消图文混排效果
执行“Type->Warp->Release”命令,可将文本绕图效果取消。
五、生成简单的PDF文档
关于生成PDF电子文档的方法,除了使用PDF writer ,Distiller, CorelDraw以及第三方软件等,用Illustrator 10效果也很不错。如果不是专业排版而是一般的设计,如简单文字排版,图文混排,简单图表等,Illustrator 10均能很好的生成PDF文档。
生成PDF文档方法:
File->Save a Copy或Save As(注意不是Export 命令),选择另存的文件类型为“*.PDF”,弹出一个对话框,进行选项设置。如图27。

从对话框中我们可以选择三种输出设置方式:
Screen Optimized(屏幕优化):生成的PDF文档适合于在电脑上浏览和阅读
Default(缺省):按缺省在设置生成
Custom(自定义):自己设置选项定义输出PDF文档前的其它设置
下面的详细设置项包括:
File Compatibility(文件兼容性):
PDF版本与Acrobat 5.0 或 Acrobat 4.0兼容。
Preserve Illustrator Editing Capabilities(保持在Illustrator中的可编辑性):
简单地说,选择此项,就是生成的PDF文件仍然可以在创建它的原程序Illustrator中打开并编辑。如果在转换时选择了“Preserve Illustrator Editing Capabilities”选项,用Illustrator10生成的PDF文档仍可以用“Open”或“Place”命令打开再进行编辑加工,一切操作就象编辑一个*.AI文件一样。这也是相对其它软件的独特优势。比如,在Illustrator10中创建一段文本,生成PDF文档后打开,仍然可以用文本工具编辑。
Embed All Fonts(嵌入所有字体):
将涉及的有关字体嵌入PDF文档中以正确显示和浏览
Generate Thumbnails(一般缩略图):
生成缩略图
设置完毕,单击“OK”即可生成pdf文件。
如果不想进行上面繁琐的设置,还有捷径可走:执行File->Scripts->SaveDocsAsPDF,这是一个类似批处理的动作。打开生成的pdf文件并在Acrobat Reader 中浏览,可以看到此文档是由Adobe Illustrator 10生成,加工程序为Adobe PDF Library 5.0,如图28。

可以看到生成的PDF文档较好的保持了AI文件的原貌,Adobe公司各软件协作之佳,相容性之好,由此可见一斑。以前用CorelDraw 9生成PDF文档感觉很好,现在看来,Illustrator10在此方面也是有过之而无不及。
后记
Illustrator 10对文本的处理功能颇为强大,在文本编辑和文字处理方面提供了众多的工具和灵活的手段,并能创建各种非凡的文字效果。Illustrator10为我们提供了这么多值得探索和掌握的精彩功能,无论是平日练习还是设计工作,大家不妨多多结合运用Illustrator 10矢量绘图、文字处理以及其它功能,一定受益匪浅。
加载全部内容