Photoshop:制作一张光盘
作者:网友整理
Photoshop Expressv6.13.603 92.60M / 简体中文
点击下载
Photoshopv11.5.162 219.99M / 简体中文
点击下载
Photoshop汉化版v14.8.131 230.46M / 简体中文
点击下载 笔者以前做过一些计算机类的图书封面,这些书一般都有配套光盘,所以在封面制作中往往会加上一个光盘图标作说明。有一次为了配合封面格调,没有用现成的素材,而是用Photoshop画了一个,下面就来向大家介绍当时绘制光盘的方法。
1. 启动Photoshop CS,新建一个正方形白底文档,再新建一个图层,按下“Ctrl+R”键显示标尺,然后从标尺中拖出两条辅助线,垂直交叉于画布中心。
2. 选择“椭圆选框”工具,按住“Shift+Alt”键,以辅助线交叉点为中心绘制一个正圆选区,然后选择“渐变”工具,在“属性”栏单击“渐变预览窗口”打开“渐变编辑器”,在其中“渐变设置条”下面单击鼠标,添加13至15个色标,设置为赤、橙、黄、绿、青、蓝、紫几个颜色交错排列的效果,如图1所示。

图1 渐变编辑器
小技巧:在设置渐变颜色时,也可以设置“渐变类型”为“杂色”,再单击“随机化”按钮挑选最合适的渐变色,这种配色方法比较快,但是用这种渐变色制作的光盘与本文的最后效果会有所差异。
3. 此时在“属性”栏设置“渐变填充”方式为“角度渐变”,然后在辅助线交叉点处单击鼠标向外拖动,对正圆选区进行填充,填充后使用“涂抹”工具在光盘上涂抹出流光效果,使光盘质感更强烈。接下来在光盘中心绘制一个较小的正圆选区,挖出一个正圆小洞,并用黑色对光盘描边,效果如图2所示。
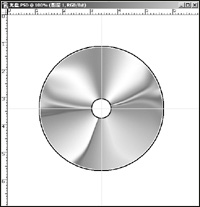
图2 对正圆进行角度渐变填充
4. 最后参照前面的方法在光盘中心绘制透明区域,这个圆环形的透明区域我们用较淡的渐变色进行填充,完成后效果如图3所示。

图3 光盘最后效果度渐变填充
加载全部内容