CorelDraw X4抛物线怎么弄 CorelDraw X4抛物线教程
作者:网友整理
CorelDraw手机版v5 1.14M / 简体中文
点击下载
软件自学网手机版v10.3.0001 27.65M / 简体中文
点击下载
4X4大冒险安卓版(好玩的赛车类手游) v1.31 最新版 46.08M / 简体中文
点击下载今天带来了CorelDraw X4制作抛物线操作步骤,很多小伙伴在使用CorelDraw X4时,都不知道CorelDraw X4该怎么制作抛物线?接下来请看CorelDraw X4做出抛物线的方法步骤。
CorelDraw X4抛物线教程
打开CorelDraw(CDR)X4,需要先单击第五个工具,如图所示。

然后我们在下面的命令中选择“3点曲线”。
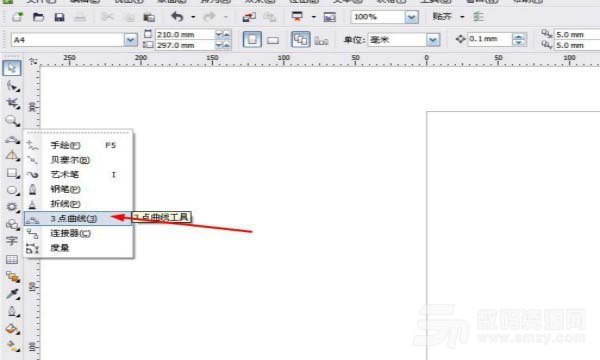
接着我们使用鼠标左键按住不动,先画出一条直线。
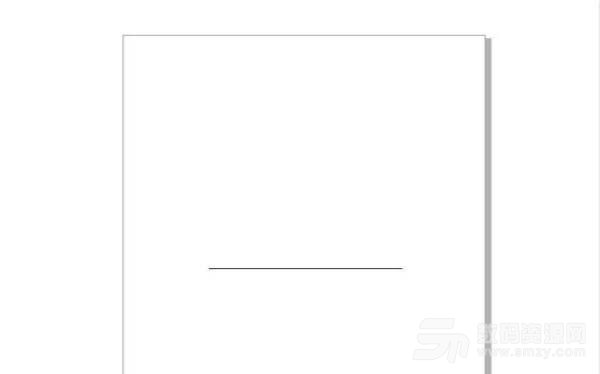
这时我们点击松开,画出第三点。
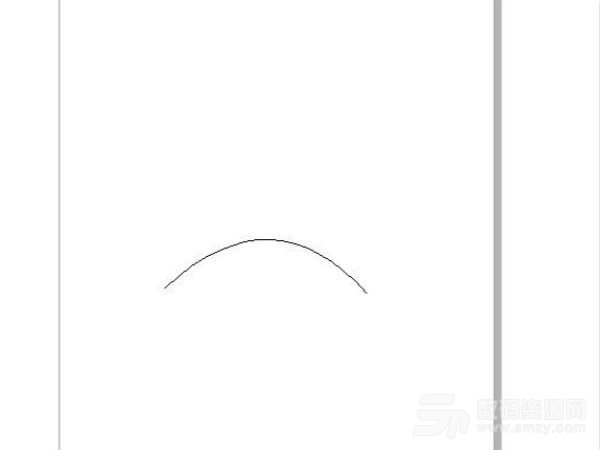
像图中的一样画出。

最后,抛物线就制作出来了。
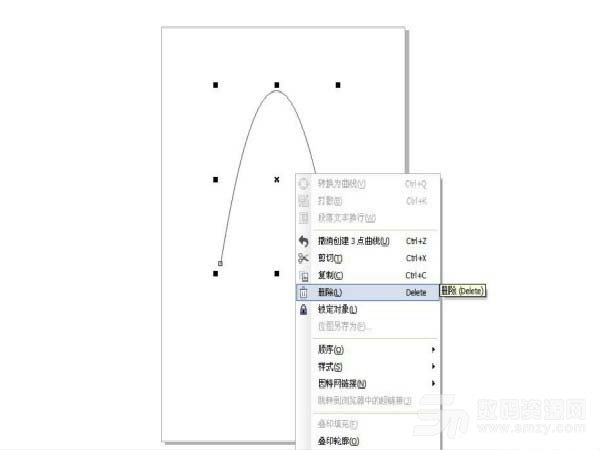
以上就是CorelDraw(CDR)X4制作抛物线的操作方法,还不会的朋友可以来看看哦。
加载全部内容