SoundForge教程(三)Sound Forge的基本编辑手法
作者:网友整理
超级音乐编辑器(Super Sound)v1.7.9 45.49M / 简体中文
点击下载
Super Sound免费版(图像处理) v1.7.0 安卓版 42.13M / 简体中文
点击下载
DSP sound processor最新版(DSP音效处理器) v1.6.9 安卓版 41.89M / 简体中文
点击下载波形显示的放大与缩小
一.常用编辑动作
最常用的编辑动作包括:Cut(剪切)、Copy(拷贝)、Delete(清除、删除)、Trim/Crop、Paste(粘贴)、Paste Special (特殊粘贴)。熟悉Windows的人都知道,这些最常用的编辑动作在进行的时候都是通过所谓的“剪贴板”来完成的,其实就 是把要需要编辑的波形先暂时放在一块空的空间里,然后就可以把它任意处置在最终需要它去的地方了。以下是对这些编 辑动作的描述:
Cut 剪切。将选中的波形删除后,临时存放在剪贴板里。快捷方式:Ctrl + X
Copy 拷贝。将选中的波形拷贝后,临时存放在剪贴板里。快捷方式:Ctrl + C
Delete(clear) 清除、删除。将选中的波形删除,不临时存放在剪贴板里。快捷方式:Delete
Trim/Crop 将选中的波形保留,其余的全部删除。快捷方式:Ctrl + T
Paste 粘贴。将剪贴板上的波形数据“贴”入一个波形数据窗,并且粘贴在光标所处的位置或者取代原有波形选段。 快捷方式:Delete
Mix (Paste Special) 特殊粘贴的一种。将剪贴板上的波形与当前波形数据窗内的波形混合在一起,以光标的当前位置为起始点,或者以波形选段的起点为起点。快捷方式:Ctrl + M
Crossfade (Paste Special) 特殊粘贴的一种。剪贴板上的波形数据与当前波形数据窗内的波形交叉渐变,起点为光 标的当前位置。快捷方式:Ctrl + F
1.选择波形
以TUTOR1.WAV的波形为例。先点一下TUTOR1.WAV所在的波形数据窗之标题栏,以确认该数据窗处于激活状态。(这是个“良 好的习惯”,虽然点击波形数据窗的任意位置都可激活该数据窗,但如果波形内有选段,那么很可能这么点了一下就被撤销 选定了,而且不可能通过“Undo”来恢复。)
2.拷贝
波形选定后,在Edit菜单下选择并使用Copy命令,这样就可以将这段选中的波形数据放入剪贴板。Copy命令的执行对任何 数据都没有什么影响。你可以不用去管什么是“剪贴板”,波形数据是“怎么临时放进去的”,Windows会默默地将它临时 “收容”起来,只要你自己记住有这么回事就行了。或者直接使用Ctrl + C。
3.粘贴
试着把选中的“Wow”这段波形粘贴到整句话的前面:将光标移到波形的起始位置(用Go to Start键);然后使用Edit菜单下 的Paste(或者Ctrl+V);此时可以看到整句话的波形前面多出了“Wow”这个词的波形,即粘贴过程结束。结果是你能听到 “Wow,Wow,sound editting just gets easier and easier.”
4.粘贴至其他波形窗内
接上面的动作,如果没有再次执行过拷贝、剪切或删除的话,那么可以无数次反复进行粘贴动作。例如,创建好一个新的波 形数据窗后,没有必要重新选择“Wow”的波形,直接执行Edit菜单下的Paste,那么“Wow”的波形就被贴入了新的波形数据窗。当然,你也可以试试再创建一个波形数据窗进行“特殊粘贴”的动作。
5.剪切
现在试试切去一段波形。先将需要切去的波形选中,比如,就将前面粘贴上的“Wow”切去,那么先试着将“Wow”的波形选 中;然后在Edit菜单下选用Cut即可。
6.撤消一次编辑动作
编辑过程中不可避免地会出现错误或者得到的是不满意的结果,如果是这样,那么你可以通过使用Undo(撤消)功能来恢复原来的样子。在Edit菜单下就可找到它,快捷方式:Ctrl + Z。 Sound Forge的Undo层数是无限制的,也就是说,无论你对一个波形做了哪些非常繁复的编辑,只要你没有存过盘,完全可以 通过Undo来一步步将波形恢复到编辑前的样子,你所做的每一步编辑处理都可以看到。 现在你就可以反复使用Undo功能,看看波形是如何有回到原来的样子的。
7.重新执行 Redo(重新执行)
是对Undo而言的。如果你使用了一次Undo功能,却发现还是需要执行Undo前的那个结果,那么就可以用Redo 功能来撤消Undo的执行结果。和Undo一样,Redo的次数无限制,Undo使用了多少次,Redo就可以有多少次。
例如:你执行了一次Cut(剪切),觉得结果不理想,还是原来的好,那么这时就可用Undo(撤消)功能来恢复原来的波形,Edit菜 单的第一项就显示为“Undo Cut”;Undo之后,一听,又觉得还是刚才Cut的结果好,那么再到Edit菜单下,可以看到第二项 是“Redo Cut”,执行它就可以了! 快捷方式:Ctrl + shift + Z。
8.Trim/Crop
这是个非常有用的功能。在音频编辑过程中,你往往会花很长时间去选定一段你要的音频,并希望把剩余其他部分清除,那么只要 简单地在Edit菜单下选择使用Trim/Crop功能,就可以立即将选定的音频段保留同时清除其他所有未选定的音频段。这样一来可以 省去在选定的音频段两端做标签时容易将选定段的起始位置丢失所造成的麻烦。
9.Mixing 将两个音频文件拼贴混合在一起时,Sound Forge提供了几个通常只在多轨音频处理软件才会有的功能。这样就可以直接在Soundforge进行一些简单有效的混合拼贴工作。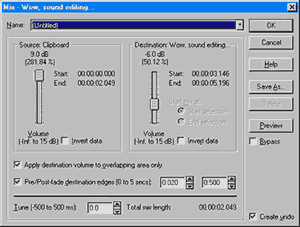
例:两个音频文件,A文件的内容是“A..B..C..D”,B文件的内容是“X..Y..Z”,现在要把“Y..Z”混入A文件的“B..C”之间; 可以先选定“Y..Z”这段音频,然后选择使用一下Copy功能;接着激活A文件波形窗口,在A文件“B..C”之间的波形内选定需要混合的切入点;随后在Edit菜单下找到特殊粘贴(Paste special)项,选择使用其“Mix...” 功能;弹出Mix用户设置对话框,你可以在 Sound Forge预制模式栏内选取合适的预制模式,也可以自己试着慢慢调整,直至满意为止,每次调整结果可以使Preview(预监听) 或者按OK观察波形的状态,如果不满意可以使用Undo功能,然后反复以上步骤。最后得到的音频文件内容变成“A..B.Y.CZ..D”。
提示:Sound Forge的这个功能如果仅仅被用来做一些类似间谍片里的小儿科工作的话(把录音重新剪辑做伪证?),那真是杀鸡用斩 牛刀了!作为一个具有创意精神的音频编辑人员,Sound forge提供这个功能的目的是能够让用户通过看似简单的混合拼贴来制造出 复杂多变的音响效果。这种做法往往要比你使用大量效果插件更有效。
二、音频状态及格式显示
在每个波形显示编辑窗口的上部,都有一根时钟标尺。“时间”的概念对于任何状态下的声音都有决定性的意义。那么在做音频 编辑的时候,你可能会因为不同的目的,需要不同的时间时钟显示和计算。在这根时钟标尺上右击,会弹出一个隐藏的快捷选项 菜单,里面有各种你会用到的时钟显示方式。根据时间的长度和位置关系,可以将时间描述为一些不同的特征:采样点的数量(samples)、日常时间、秒数、帧数(Frames)、小节数、拍子和同步时间码(SMPTE)。也可在Option菜单下的Status Format内选择10种不同的时钟 显示格式。
1.时钟显示格式的选择
前面已经介绍过,每个波形显示编辑窗的右下角会显示当前光标位置和选定段音频的时间起始位置,那么在对应时钟标尺,我们 可以在任何时候观察到波形与时间的关系。在音频编辑时,时间的概念之重要是不言而喻的,但实际操作时往往会被忽略。实际上,对于不同的编辑要求去选取合适的时钟显示,能为音频编辑带来莫大的方便。例如对于游戏音效设计师来说,采样点数量在后期 音效样本优化时显得更重要,而音乐编辑则更需要小节、拍子的概念。
Sound Forge支持的时钟格式如下:
Samples 采样点的数量。大家知道声音的可“视”形式就是通常说的“声音的波形”,如果你把一段波形尽可能放大,可 以看到它是由一条连续曲线,而一条连续曲线完全可以由许许多多的“点”构成。所谓“数码音频”就是将这些 “点”的位置按时间先后顺序记录下来,然后再经过一些特殊硬件把这些“点”组成的连续曲线“翻译”成声音。这些“点”我们称为“采样点”。如果同样时间长度内构成一条连续曲线的点越多,那么这条曲线就会越完整,声音音质就越高,当然,该音频文件在你硬盘内占据的空间就会相应增大。
Time 日常时钟格式。计时单位依次为:小时、分钟、秒、毫秒。 Seconds 这是一种有趣的时钟格式,它的单位是“秒”。具体说是它只以“秒”为单位,且精确到小数点后6位数。
Time & Frames 其基本时钟计量还是日常时钟格式,但取消“毫秒”单位,代之以“帧”(Frame)。“帧”的概念是一个比较专业 的概念。简单地说,例如电影,大家知道电影胶片上是一张张“照片”,如果每秒连续播放24张这样的照片,那我们就可以看到电影中的人物动作会连续而自然的变化;那么这每“张”照片术语称为“帧”。在数码音频编辑中,有许多应用原理和术语与视频是一样。在数字化的音频、视频领域,每秒播放多少“帧”数(即“帧速”)不是只有一种,为了不同的工业应用,有不同的帧速的格式也有所不同。为此,SoundForge不仅提供了目前国际认可的许多种格式,还可以由用户自己去设定(在Special菜单下的Edit Frame Rate“帧速编辑器”内)。注意:不同的帧速,在声音回放时的速度不同。
Absolute Frames 绝对帧数。和第3种时钟格式一样,它只以“帧”为计量单位,精确到小数点后3位数。
Measure & Beats 音乐意义上的计时方式,单位依次为:小节、拍子,最大显示精度为一拍的1/4长度。
SMPTE Non-Drop 每秒30或29.97帧且无丢帧的同步时钟格式。
SMPTE Drop 每秒30或29.97帧且有丢帧的同步时钟格式。
SMPTE EBU 每秒25帧的同步时钟格式。
SMPTE Film sync 每秒24帧的同步时钟格式。(用于电影工业的影音同步。)
你可以一次次地试不同的时钟显示格式,看看波形显示编辑窗右下角时间状态是如何做不同显示的、时钟标尺在不同时钟格式下是 如何显示的。对一般用户,你只有对它们的不同显示结果有所熟悉就可以了,但这里建议去了解更多有关SMPTE时间同步格式的规则。
2.关于帧、小节和拍子的设置
在Special菜单下选择使用“Edit Frame Rate”(帧速编辑器),在弹出的对话框内可以设置每秒播放的帧数。对于一些特殊情况和特殊要求,如,在Falsh软件内做画面与音频的同步时,为了有效提高在线浏览速度,可以适当改变音频文件的帧速。
在Special菜单下还有个选项,那就是“Edit Tempo”。运行它后弹出一对话框,你可以在对话框内设定每分钟的小节数、每小节的拍子数。对于音乐目的的音频编辑,这项功能非常实用的,因为改变它的设置后,如果你将时钟标尺设置为“Measure & Beats”模式,那么时钟标尺显示模式也会相应按小节、拍子来做标尺显示,并且在该波形编辑窗右下角的时钟状态显示也会以该模式来显示。但需注意的是,虽然Sound Forge提供的这种标尺是非常准确的,与MIDI软件内的显示方式无异,但波形的显示与音符的显示结果相差甚远。“波形”表达的是物理概念,而“音符”表达的是人的主观概念,“音符”本身就是有绝对规则的。所以,Sound Forge这里的音乐节拍标尺显示,仅仅作为一个参考位置为您的编辑提供方便,至于你根据这一标尺做音频切割等工作是否精确,决定于你对波形的经验, 当然,你也完全可以借助象“ReCycle”(Steinberg公司出品)或“Acid Pro”(Sonic Foundry公司出品)这样的高级软件。通常,节奏感越明确的波形(如打击乐Loop)就越容易精确“对位”。
三、关于波形显示的缩、放
初入音频编辑的人往往会被那团杂乱无章的波形吓住,觉得无从下手。而有经验的人当它看到哪怕是团完全陌生的波形时,首先会观察波形的总体特征(此时不做任何放大,有时还得尽可能缩小波形显示),看看这串波形此时的轮廓如何发展、持续变化的,如果是高手,在观察波形轮廓的同时还会注意波形此时的密度变化(Sound Forge里波形色彩越深,密度就越大),通过密度的变化就可以判断出该声音的大致频段分配情况;接着,把波形适当逐步放大,特别是感兴趣的段落或者需要编辑的段落更需要放大。如果是生手,建议你将波形显示尽可能地放大,当然,放大前别忘了先找准需要编辑的区域的位置,你可以试试用前面介绍过的各种波形显示和放大功能。随着你对波形的经验不断增加,有时候无须放大,凭借目测和听觉就可以准确判断出需要的位置。
 对于生手,缩、放的时候垂直方向和水平方向都要放大和缩小。但这不是说你必须“按一下水平放大接着再按一下垂直放大”,放大和缩小波形的显示,其目的仅仅是能让编辑者更清晰、准确地看清楚波形的状态,只要你觉得能够观察清楚波形了,随你怎么用。刚开始的时候,可能因为没有经验而总是把波形放得其大无比,反倒如盲人摸象般的找不着北,这都没什么奇怪,因为你毕竟在与波形打交道,对它的规律不熟悉。时间长了,你会发觉波形其实非常有个性的,也非常有规律,哪怕所谓“噪声”也是有它的变化规律的。积累对不同特征之波形的经验,是你最需要花时间和精力的。可以说,每个有波形编辑经验的人都有一套自己的办法去判断波形的发展状态,但他们无一不使用波形显示缩放功能的
对于生手,缩、放的时候垂直方向和水平方向都要放大和缩小。但这不是说你必须“按一下水平放大接着再按一下垂直放大”,放大和缩小波形的显示,其目的仅仅是能让编辑者更清晰、准确地看清楚波形的状态,只要你觉得能够观察清楚波形了,随你怎么用。刚开始的时候,可能因为没有经验而总是把波形放得其大无比,反倒如盲人摸象般的找不着北,这都没什么奇怪,因为你毕竟在与波形打交道,对它的规律不熟悉。时间长了,你会发觉波形其实非常有个性的,也非常有规律,哪怕所谓“噪声”也是有它的变化规律的。积累对不同特征之波形的经验,是你最需要花时间和精力的。可以说,每个有波形编辑经验的人都有一套自己的办法去判断波形的发展状态,但他们无一不使用波形显示缩放功能的
,哪怕他是高手中的高手也会用,因为它是波形编辑的前提,如果不能熟练、灵活运用它,那么还不如去用传统设备来得更直观些。
前面介绍过,垂直方向标尺一般以dB(分贝)为刻度单位,而水平方向为时钟标尺。在Sound Forge里水平方向的放大、缩小不是用户可任意定义缩、放比例的,Sound Forge对此有一系列缩放比例级。垂直方向的dB比例尺也可以切换位百分比为刻度单位,这只在特殊情况下才会使用。只要在dB比例尺上按一下鼠标右键,即可弹出一选择菜单,可以看到:Lable in percent(百分比标尺)、Lable in dB(分贝单位标尺)。
1.波形显示的缩放
Sound Forge里不仅可以使用前面介绍过的方式(在波形数据窗左、右下角各有一套“放大镜”,反复点击它们),还可以使用一下快捷方式。在波形显示区内按一下鼠标右键,或者在垂直方向dB标尺上按鼠标右键,都会弹出一个菜单,菜单内有关于缩放的几个常用快捷方式:
Zoom In Full 波形整体放至最大化
Zoom Out Full 如果在dB标尺上,为波形垂直方向缩至最小;如果在波形显示区内,则为波形整体缩至最小化。
Zoom Window 垂直方向缩、放至于波形显示编辑窗同宽(对最大峰值而言)
Zoom selection 如果在dB标尺上,只将被选音频段完整显示在当前波形显示区内;如果在波形显示区内,那么忽略垂直方向的状态,只在水平方向上将波形连头带尾显示在当前波形显示区内。
Zoom normal 将波形完全缩至正常比例。通常,所谓“正常比例”就是将波形完整地全部显示在一个视窗内。有时波形持续时间很长,那么就可以直接使用这一功能,快捷地将整个波形显示在屏幕上以便观察其整体概况。Sound Forge自己会去判断哪一级比例可以尽可能大地、但又能将波形整个显示在屏幕上。
当然,你也可以到View菜单下,分别使用Zoom Level(垂直方向缩放)和Zoom Time(水平方向缩放)。
提示:试试在dB标尺(即电平刻度尺)上双击,看看波形显示是和结果。
2.辅助放大工具
除了以上介绍的办法,Sound Forge还提供了另一条途径用于将波形放大显示。这一功能对于熟练者一般不会太需要,但如果波形非常复杂、而且以上的标准方式不能为你把一段波形的细微处放至足够大,那么你也不得不用这个辅助放大工具了。
在Edit菜单下有个栏目称作“Tool”(工具)的,该栏目内有3个选项:Edit、Magnify、Pencil。这3个工具是Sound Forge里最基本工具,特别是Edit(编辑)和Pencil(画笔),Sound Forge里的音频编辑工作时刻需要这两个工具!对于这3个重要角色,Sound Forge4.5提供了一套巧妙而方便的快捷方式,在图示位置处。反复点击这个小方块可以直接切换出这3个工具。 每次切换出一个工具,鼠标在波形显示编辑区内的箭头形状就会有相应的变化。这儿先给您说说Magnify(辅助放大),图例所示的小方块中的图案就是表示当前有效的编辑工具为辅助放大工具,即辅助放大工具处于激活状态,那么这时在波形显示区内的鼠标箭头会呈一小圈套状。
辅助放大工具可以直接通过鼠标在波形显示区内的移动幅度来放大波形显示,可以对垂直方向、水平方向或者2者同时进行放大显示。前面 介绍过关于鼠标在Sound Forge里的使用技巧,那么这里就可以用上了。
提示:在使用辅助放大工具的分别同时按住Shift键、Ctrl键和Alt键。
加载全部内容