用Premiere做立体投影字幕
作者:网友整理
Adobe Premiere Clip安卓版(手机影片编辑器) v1.5.999 Android版 67.62M / 简体中文
点击下载
CODEZERO:PREMIERE网页版v1.9.0 26.23M /
点击下载
51投影安卓版(手机投影软件) v2.5 最新版 30.52M / 简体中文
点击下载本例最终效果图:

制作原理:我们将同一个字幕分两次重叠放置在Video 2、Video 3通道上,Video 2中的字幕在屏幕中固定不动,Video 3中的字幕用运动设置成倾斜变形,如同前者在水平面上的投影一样,并且倾斜方向由右向左逐渐变化,给人以照射光源自左向右运动的感觉。
1、建立项目、导入素材
这一段视频中我们需要一张纹理图作为背景,您可以随便选一张,不过为了衬托出字幕及其“投影”,最好选用较浅的颜色。这里使用的是用Photoshop的“动作”(Action)制作的松木纹理图:新建白底图片,先载入“纹理”动作,选中其中的“木质/松木”动作,单击“动作”面板中的“播放选区”按钮,就会自动制作成一张松木纹理图,保存为“sm.bmp”
运行Premiere,新建一个项目ty.ppj。导入纹理图sm.bmp。
执行“File/New/Title”命令,新建一个字幕ty.ptl,在其中输入红色、黑体的“投影”两字,字号为72,如图1所示。保存后会自动导入到项目窗口中。
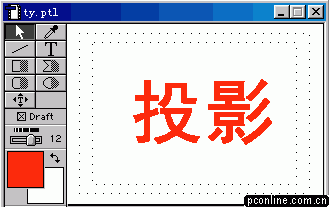
图1
在Timeline窗口中间空白处右键单击,从弹出菜单中选择“Add Video Track”命令,增加一条视频通道Video 3。从Project窗口中将背景sm.bmp拖放到Video 1A通道中,拖动其右边缘将其出点设为12秒;将字幕ty.ptl分两次拖到Video 2通道中,前后相连,长度均设为6秒;再次拖动ty.ptl到Video 3通道中,长度设为12秒,如图2所示。
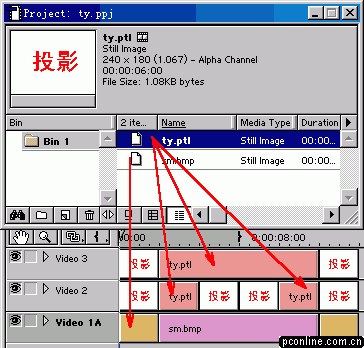
图2
2、设置运动效果和使用滤镜
单击选择Video 2中的第一段剪辑,在特效控制面板(Effect Controls)中Motion栏中单击带下划线的“Setup”,就出现Motion Settings对话框,缺省的运动是从左向右水平移动。
在时间轴上选择首帧,单击右侧的“Center”按钮让开始位置变为屏幕中心,即Info值为(0,0);在变形图窗(Distortion)中将上边的两个顶点分别水平向右移动一段距离,使之产生倾斜变形,如图3所示。

图3
在时间轴上选择末帧,单击“Center”按钮让结束位置同样为屏幕中心,其它不变,确认后回到Timeline窗口。至此已形成了从右侧到中间的运动投影效果,但阴影的颜色还是红色,并且“投影”太过清晰,和我们平时看到的阴影不太一样。接下来我们将用高斯模糊滤镜(Gaussian Blur)对它进行模糊处理,用黑白滤镜(Black & White)将它变为黑白的灰度图像,从而形成更真实的阴影效果。
打开Video面板,将Blur/Gaussian Blur拖到Timeline窗口Video 2中的第一段剪辑上,这时Effect Controls面板中会增加一个Gaussian Blur栏,将模糊度设为5,模糊方向选择“Horizontal and Vertical”(水平和垂直),如图4所示。同样的方法,添加Image Contrl/Black & White滤镜,该滤镜只是将对象变为灰度图像,不需要设置参数。

图4
Video 2中的第二段剪辑的处理方法与上面基本一致,不同的是在运动设置中对末帧进行变形,并且是向左侧变形,如图5所示;其它中心点位置、添加滤镜、滤镜参数设置等完全一样。

图5
保存项目,按回车键看看效果如何?(图6)

图6
3、小技巧
·保存运动设置:投影字的关键在于运动的设置,过程也还有点麻烦,要是经常使用这种效果,就可以在设置好运动后将它保存下来,下次直接读入该运动设置即可。细心的朋友也许注意到了,前后两段剪辑相接的帧状态是一样的,其实我们可以用一段剪辑设置3个关键帧的方法来完成同样的效果(自已试试看),这里分两段剪辑只是为了让过程更直观。
·复制滤镜效果:前后两段剪辑使用的滤镜和参数完全一样,我们也可以用特殊复制的方法将前者的滤镜效果直接复制给后者。方法是选择第一段剪辑,按Ctrl+C复制,选中后一剪辑按Ctrl+Alt+C(或执行Edit/Paste Attributes命令),弹出粘贴属性对话框(图7),选择Settings项,勾选其中的Filters选项,再单击Paste按钮即可。
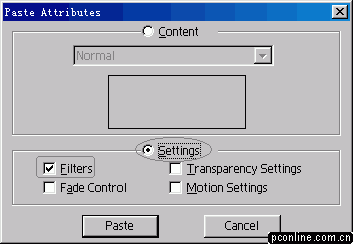
图7
附:本文用到的项目文件、背景图片、字幕文件、运动设置文件,保存在一个压缩包tywz.rar中,点这里下载。
加载全部内容