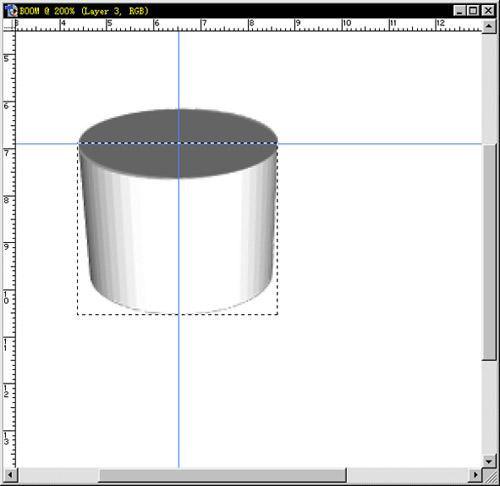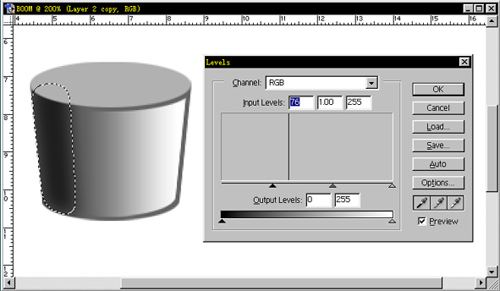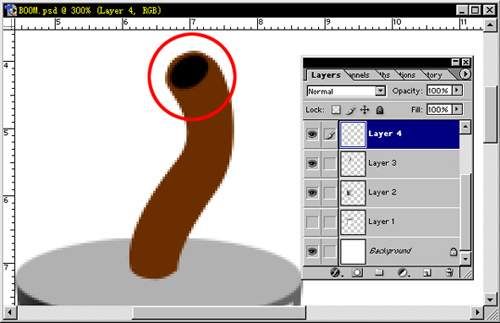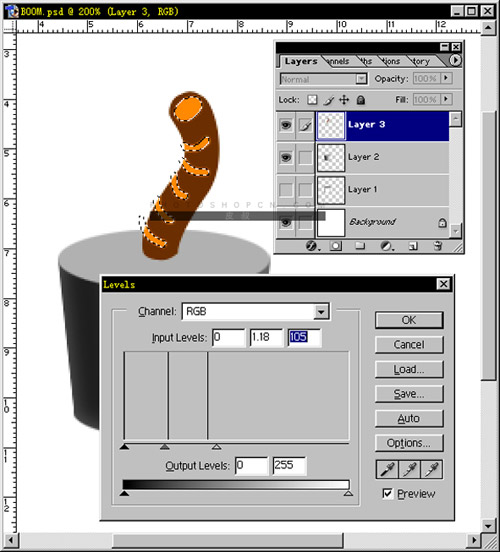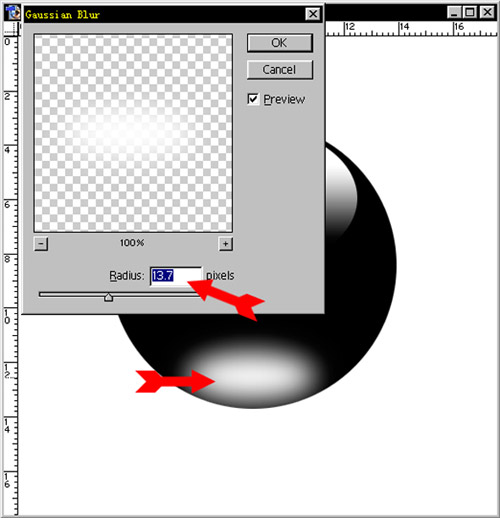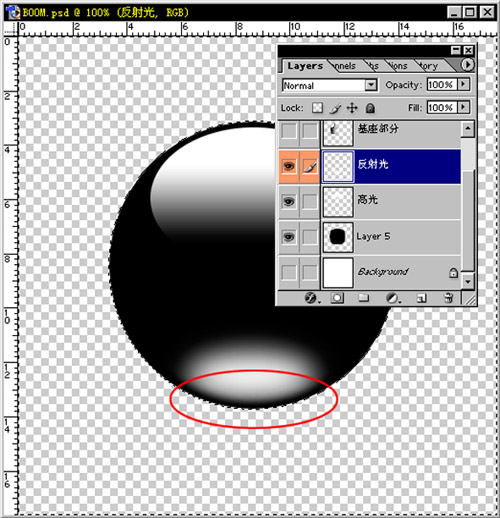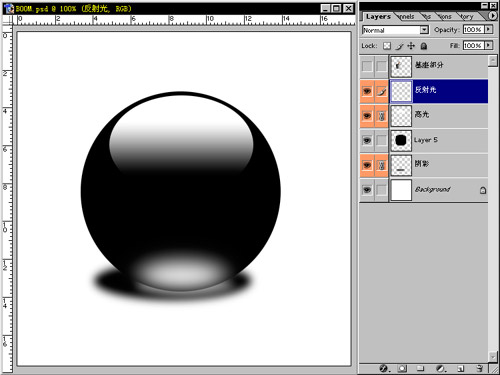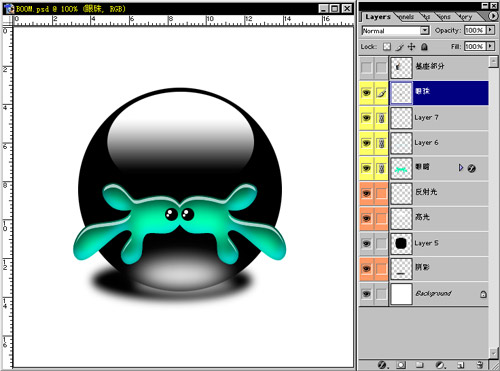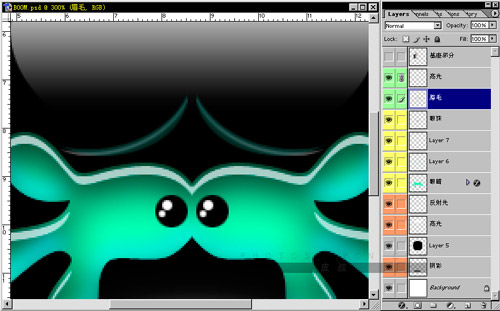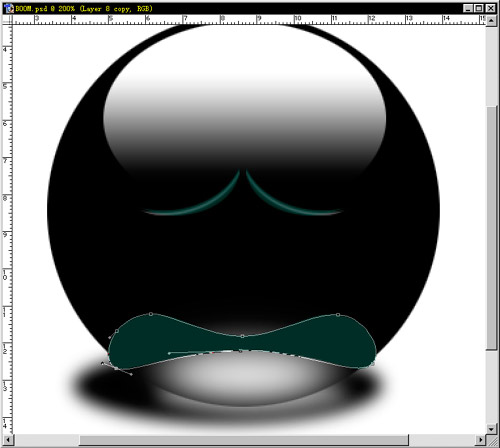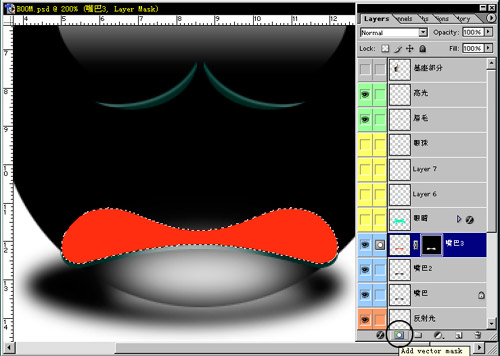Photoshop炸弹娃娃步步解(实例制作)
作者:网友整理
发现小学生常有的实例v1.10.3 54.79M /
点击下载
Photoshopv11.5.162 219.99M / 简体中文
点击下载
Photoshop汉化版v14.8.131 230.46M / 简体中文
点击下载Photoshop炸弹娃娃步步解
下面这个炸弹娃娃非常可爱吧?!我们一起来看看这个炸弹娃娃的详细制作过程。

精彩的Photoshop炸弹娃娃-步骤解析
作者:皮叔
制作过程主要包括以下步骤,我会用大量的图片和精炼的文字给大家讲解,保证大家能一目了然。
一、制作炸弹的引线基座
二、制作引线
三、制作弹体
四、绘制眼睛
五、表现委屈的眉毛
六、制作嘴巴
首先,建立一个宽500Pixels,高500Pixels的新文件;分辨率为:制作过程主要包括以下步骤,我会用大量的图片和精炼的文字给大家讲解,保证大家能一目了然。
300pixels/inch;色彩模式为:RGB Color;背景色彩选择白色。

一、制作炸弹的引线基座
1,对于圆柱体我们有多种可以实现的方法,比如使用矩形和椭圆的拼接法,这种需要一定透视技巧,对于那些初学者来说这也是最难掌握的。这里我们可以借助3D Transform功能来做出正确透视的圆柱体。
2,新建图层1。选择菜单Filter/Render/3D Transform,弹出如图窗口。
3,选择圆柱体按钮,在窗口中从左上到右下拉出一个圆柱体。如果对透视角度不满意可以通过白色箭头对各个点的调节来达到理想要求,这里就不详细介绍了。通过旋转工具制作出圆柱体。
4,如有必要可以点击“Options”按钮将所有选项选为:High。
5,看看我们得到的圆柱体,发现表面并不是很光滑。由各级灰度色阶组成。借助辅助线将圆柱体旋转至水平。就以它为参照来制作光滑的圆柱体。
7,在新建的图层2中填充R:100,G:100,B:100
8,新建图层3,选择矩形工具,画出相同大小矩形,填充。
9,使用同样的方法制作出圆柱的另外两个面。给最上边的圆填充RGB各为:176色。最后得到如图的矩形。
10,圆柱体被分成上中下三个部分。最后图层排列。
11,下边就是制作圆柱的光泽了。合并圆柱体的中下两个面。并新建图层4。按住CTRL键同时左键点击该合并的圆柱体两个面,调出选区。确保当前在layer4。使用直线渐变工具,填充白色到透明的渐变。
12,现在白色太满不是我们需要的效果。使用FilterOtherMaximum...缩小白色渐变区。
13,按住CTRL键同时左键点击layer2,调出选区。
14,选择SelectModifyExpand...扩大选区
15,确保当前在白色渐变层。按“Delete”删除。
16,增加圆柱的光泽。确保当前在圆柱的中下合并层,调出选区,使用直线钩边工具【L】,按住【ALT】从右至左减去三分之二.
17,按住ctrl+alt+D羽化该选区
18,快捷键ctrl+L调节色阶。
19,合并该图层,炸弹引线的基座部分完成了。
二、制作引线
1,引线部分主要使用的工具是路径工具。结合增加节点、调节曲线得到如图路径
2,调出路径面板,选中当前路径所在层。按住ctrl并左键单击该层调出选区。
3,返回图层面板,新建图层填充颜色R:95,G:50,B:0
4,再新建一图层,选用圆形工具画一椭圆并填充黑色。将它缩小旋转至如图位置。
5, 使用画笔工具,画出如下图形。
6,确保当前在引线图层,调出该图形选区,按方向键下、右各一下。按ctrl+L调节色阶。如图
7 按方向键左、上各一下。按ctrl+L调节色阶。如图
8,调出引线选区,向右移到合适位置,羽化,取值6。然后,反选。ctrl+M曲线调节,调出引线的阴暗面。
9,向右水平移动选区至合适位置,ctrl+M利用曲线调节亮度。这样引线就有了圆体感。
10,最后修饰一下引线。使用提亮工具(Dodge Tool)和加深工具(Burn Tool)工具分别修饰一下引线的高光面和阴暗面。使用橡皮擦工具擦出一些缺口。
11,画出阴影。通过上边运用的各种工具最后给炸弹的引线基座修饰一下,合并所有图层,完成炸弹引线部分的制作。
三、制作弹体
1,新建一图层。在工具箱中选择圆形工具【m】,按住【ctrl】和【alt】拉出一个正圆。填充黑色。为将来制作方便,我们给图层取上名字。在该新建的图层上右键选择“Layer Properties...”在弹出的窗口中输入“弹体”
2,接下来就来看我们怎样让这个黑乎乎淂圆成为一个晶莹剔透得黑晶体。
3,新建一层,给图层取名“高光”
4,使用圆形工具绘制一个椭圆。将前景色设为纯白。选择直线渐变工具【G】,在它的属性栏里选择“由前景到透明的渐变”。
5,确保当前椭圆选区是成浮动状态,按住【shift】由上到下填充渐变
6,作为透明晶体,仅仅高光面是不能表现它们的质感的,这就需要反射光的帮助了。
7,新建图层使用上边讲到给图层取名的方法,给图层取名“反射光” 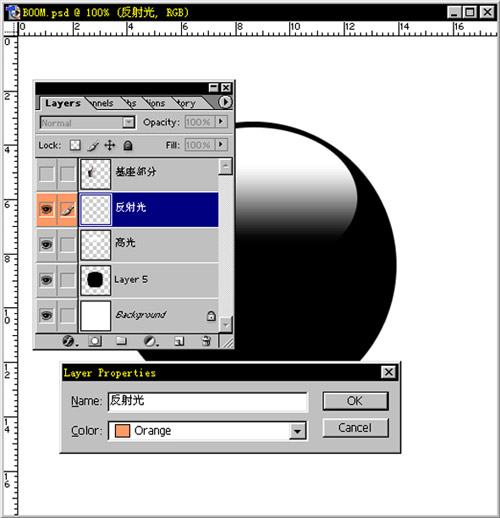
8,在“反射光”层绘制一个椭圆填充,注意它的大小。
9,使用虑境:FilterBlurGaussian Blur...虚化“反射光”层。
10,白色的反射光进过虚化后有一部分超出了球体的范围,我们得删除超出得部分。
11,按住【ctrl】同时左键单击圆形“弹体”。调出黑乎乎圆形“弹体”的选区,【ctrl】+【shift】+【i】反选,【ctrl】+【alt】+【D】羽化选区,在弹出的羽化值输入框中输入6。按【Delete】删除球体外的“反射光”。嘘~~~好多快捷键啊!没错!好多快捷键,为啥要大家多用快捷键而不使用菜单呢?很简单的道理——提高工作效率!
12,下面给弹体加上阴影。需要提醒大家别忘了透明晶体的特点。它的阴影也是非一般的。
13,新建一层取名“阴影1”,移到圆形“弹体”下方绘制椭圆填充黑色并虚化
14,再新建一层取名“阴影2”,移到“阴影1”图层上边,绘制一个小些的椭圆填充白色并虚化。合并“阴影1”和“阴影2”取名“阴影”最后弹体部分完成。
1,新建一层取名“眼睛”使用钢笔勾勒工具,勾勒出如图图形。
2,调出路径面板,按住ctrl并左键调出选区;填充前景色R:0 G:255 B:179,将得到的图像复制一份,我且椒琧trl+T,右键在弹出的菜单中选择“水平翻转”将它移到合适位置。最后将两个图层合并为“眼睛”图层。
3,为“眼睛”图层添加“内部阴影”图层样式各参数如图。
4,为更好表现晶莹剔透的质感,我们要为它补妆。新建一层,按住ctrl左键单击“眼睛”图层调出选区,填充前景色R:168 G:236 B:255。
5,菜单SelectModifyContract...缩小选区范围,值取“6”;ctrl+alt+D羽化边缘,取值“4”;将得到的选区往上移动至合适位置删除上部蓝色。并将图层混合模式改为“Hard Light”如果发现羽化值不够可以调出“眼睛”图层的选取范围羽化该蓝色区域。
6,有了底部的反射光还得有高光处。新建一层按ctrl+左键单击“眼睛”图层调出“眼睛”图层的选区,选取菜单“SelectModifyContract...”取值2缩小选区。填充白色。再调出“眼睛”图层选区,按下键7下后按【Delete】删除。降低透明度至70%,最后图像如图。
7,新建一层按图例画出眼珠后眼睛部分就完成了。
五、表现委屈的眉毛
1,新建一层取名“眉毛”,使用圆形圈选工具绘制一个圆形,采用前边绘制高光的方法画出画出一个月牙形状。填充前景色R:9 G:42 B:36;复制一个并水平翻转。
2,再新建一层采用绘制“眼睛”高光的方法绘制眉毛的高光,完成时降低透明度至30%。
六、制作嘴巴
1,嘴巴是这里最关键的部分,它应该位于眼睛下方,所以在“眼睛”图层下新建一图层“嘴巴”。
2,使用钢笔勾勒工具勾勒出如图形状。
3,复制该“嘴巴”图层取名“嘴巴2”,并按上方向键3次,填充黑色。
4,返回到“嘴巴”图层,按O键使用焦灼工具提亮嘴巴的一些区域制造出嘴唇的厚度

4
5,选择“嘴巴2”复制一层改名“嘴巴3”填充前景色:R:255 G:0 B:0
6,选择“嘴巴3”图层调出选区点击“增加图层蒙板”按钮增加蒙板
7,取消选区,确保当前在图层蒙板;将前景色换为黑色,选择比刷工具,使用软性边缘比刷在蒙板中涂抹,最后得到口腔图像
8,使用钩边工具画出角为圆形的矩形填充黄色,做出两个大门牙。使用焦灼和加深工具修饰。
10,最后别忘了引线部分哦!通过调整(ctrl+T)把它放到合适的位置,可爱的炸弹娃娃就完成啦!
加载全部内容