如何在Mac上高效利用屏幕空间?
作者:网友整理
工作空间v3.8.4.5 48.06M / 简体中文
点击下载
Transcreenv2.8.0.22 10.22M / 简体中文
点击下载
简单投屏v1.0.2 36.31M / 简体中文
点击下载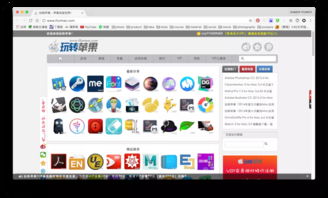
Mac的屏幕虽然已经足够大,但在处理多任务时,依然可能会觉得空间不足。幸运的是,macOS提供了一系列强大的功能,帮助你高效利用屏幕空间,提升工作效率。以下是一系列实用技巧,让你的Mac屏幕得到充分利用。
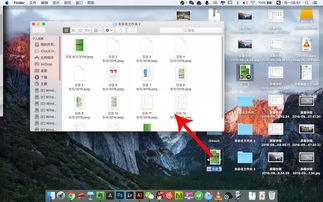
一、使用Mission Control

Mission Control是macOS中的一项核心功能,可以帮助你管理和切换多个桌面空间(Spaces)。通过创建多个桌面,你可以将不同类型的任务分隔开来,避免窗口混乱。
1. 创建新桌面:在触控板上四指向上滑动,或点击屏幕右上角的Mission Control图标,然后点击屏幕右上角的“+”号,即可创建一个新的桌面。
2. 移动窗口:在Mission Control界面中,你可以直接将窗口从一个桌面拖到另一个桌面,以重新组织它们。
3. 全屏应用:点击应用窗口左上角的绿色全屏按钮,可以将该应用全屏显示,隐藏其他窗口。再次点击绿色按钮可以退出全屏模式。
二、Split View
Split View是macOS中的一项分屏功能,允许你同时查看和操作两个应用窗口,非常适合边写文档边查资料等场景。
1. 启用Split View:打开你想要同时查看的两个应用窗口。将鼠标指针悬停在一个窗口的左上角,直到出现绿色全屏按钮。点击并按住该按钮,然后将窗口拖动到屏幕的一侧(左或右)。释放鼠标按钮后,屏幕的另一侧将显示所有其他应用的缩略图。选择你想要在另一半屏幕上显示的应用,即可启用Split View。
2. 调整Split View窗口大小:在Split View模式下,将鼠标指针移到窗口之间的分隔线上,然后拖动即可调整两个窗口的大小。
3. 退出Split View:将鼠标指针移到屏幕顶部的绿色全屏按钮上,直到出现“退出全屏”选项,点击即可退出Split View。或者,你也可以点击触控栏上的全屏图标(如果有的话)来退出。
三、画中画(Picture-in-Picture)
在Safari、Chrome等浏览器中观看视频时,可以使用画中画功能将视频窗口悬浮在屏幕上,同时继续处理其他任务。
1. 启用画中画:在浏览器中播放视频时,右键点击视频窗口,然后选择“进入画中画”选项(或在触控栏上点击相应的图标,如果可用)。视频窗口将缩小并悬浮在屏幕上,你可以拖动它到任何位置。
2. 调整画中画窗口大小:将鼠标指针移到画中画窗口的右下角,然后拖动即可调整其大小。
3. 退出画中画:点击画中画窗口中的“X”按钮,或右键点击窗口并选择“退出画中画”选项,即可关闭该功能。
四、使用磁贴功能(Snap)
macOS的磁贴功能允许你将窗口边缘对齐到屏幕的边缘或其他窗口的边缘,使窗口布局更加整齐。
1. 启用磁贴:拖动一个窗口的边缘靠近屏幕的左、右、上或下边缘,当窗口边缘出现半透明的吸附效果时,释放鼠标按钮即可将窗口对齐到该边缘。同样地,你也可以将一个窗口拖动到另一个窗口的边缘,以并排或堆叠的方式对齐它们。
2. 调整磁贴窗口大小:在磁贴模式下,你可以通过拖动窗口的角落或边缘来调整其大小。同时,你还可以使用键盘上的箭头键进行微调。
3. 禁用磁贴:如果你不希望使用磁贴功能,可以在“系统偏好设置”>“辅助功能”>“鼠标与触控板”>“指针控制”中,取消勾选“启用窗口拖移时的窗口对齐”选项。
五、自定义触控栏(Touch Bar)
如果你的Mac配备了触控栏,那么你可以通过自定义它来添加一些与屏幕管理相关的功能按钮,如Mission Control、Split View等。
1. 打开“系统偏好设置”:点击屏幕左上角的苹果图标,然后选择“系统偏好设置”。
2. 进入“键盘”设置:在“系统偏好设置”窗口中,点击“键盘”选项。
3. 自定义触控栏:在“键盘”设置窗口中,切换到“触控栏”选项卡。然后,你可以拖动屏幕下方的功能图标到触控栏上,以添加你想要的功能按钮。同样地,你也可以拖动触控栏上的图标到屏幕下方来删除它们。
4. 调整触控栏布局:在自定义触控栏时,你可以通过拖动图标来改变它们的顺序和位置。确保将最常用的功能按钮放在最容易触及的位置。
六、使用Dock栏
Dock栏是macOS中的一个重要工具,它位于屏幕底部,可以快速访问你常用的应用、文件夹和文件。通过合理设置Dock栏,你可以更高效地管理屏幕空间。
1. 添加应用到Dock:将应用图标拖动到Dock栏上即可
加载全部内容