3D教程-实现真实聚焦
作者:网友整理
英雄守卫2原版v1.4.4 19.02M /
点击下载
机器人足球3Dv1.9.5 102.99M /
点击下载
我想踢足球3Dv1.1.0 66.90M /
点击下载两盏灯光,实现真实聚焦
用过 3dsMAX 插件 FR(FinalRender) 的 CG 玩家们,一定知道, FR 可以轻松的实现聚焦与反聚焦效果,但对普通玩家来说, FR 的渲染速度让人着实不敢恭维。其实,很多效果,不用插件,也一样可以实现。下面,我们来看看,如何用两盏灯光,实现真实的聚焦效果 
一、 创建场景
1 、 运行 MAX ,点选 “Create.>>Geomerty” 命令面板下面的 “box” 工具,在 Top 视图创建一个 Length 、 With 、 Hight 分别为: 180 、 180 、 90 ; Color: R : 255 、 G : 255 、 B : 255 的 Box ;按 F12 打开 “Move Transfrom Type-in” 对话框,将 Box 的 Absolute world (世界绝对坐标)的 X 、 Y 、 Z 值分别设为 0 、 0 、 0 。
确认 “BOX 在先择状态,点取 “Modify” 中的 “Nomal” 命令,为 “Box” 添加一个 “Flip Normals (反转法线) ” 的变动修改,让我们能看到 Box 的里面。
2 、 点选 “Create.>>Geomerty” 命令面板下面的 “Sphere” 工具,在顶视图创建一个半径为 20 的 “sphere” ,并将之命名为 “ 玻璃球 ” ;按 F12 打开 “Move Transfrom Type-in” 对话框,将 “ 玻璃球 ”Absolute world 的 X 、 Y 、 Z 值分别设为 0 、 0 、 20 。
最后,我们会让此玻璃球产生真实的聚焦效果。
3 、 为了对比,我们再以第 2 步的方法,在 Absolute world 的 X 、 Y 、 Z 值分别设为 0 、- 45 、 20 的地方创建一个半径为 20 的 “Sphere” ,并将之重命名为 “ 喷漆球 ”
4 、 至此,一个简单的场景已建立,最后调整透视图如下图所示(当然,你也可以自己旋转一个视角,只要便与观察最的效果就可以了):
图 2 : 
二、 指定材质
1 、设定玻璃球的材质:
按快捷键 “M” 打开 “Material Editor (材编辑器) ” 对话框,点取第一个示例球,并为其指一个 “Raytrace (光线跟踪) ” 材质,展开 “Raytrace Basic Parameters” 卷展栏,将材质指定给 “ 玻璃球 ” 并将行如下的参数设置:
Shading : phong ;
Diffuse : R : 112 、 G : 211 、 B : 211 ;
Transparency : R : 112 、 G : 211 、 B : 211 ;
Index of Refr : 1.5 ;
Specular Lavel : 120 ;
Glossiness : 50
图 3 : 
2 、设定喷漆球的材质
点取第二示例,在 “Shader Basic Parameters” 里,将 Shader 设定为 “Multi-Layer” 方式,展开 “Multi-Layer Basic Parameters” 卷展栏,各参数设直如下:
Ambient : R:180 G : 0 B : 0
First Specular Layer
Level : 120 ; Glossiness : 60
Second specular Layer
Level : 60 ; Glossiness : 10
展开 “Maps” 卷展栏,点取 “Reflcetion” 旁边的长按钮,为其指一定一个 “Falloff (衰减) ” 贴图,再次点击 “Flalloff Parameters” 卷栏下面的第二个长按钮,为其指定一个 “Raytrace” 贴图。
OK ,将此材指定给场景中的 “ 喷漆球 ”
图 4 : 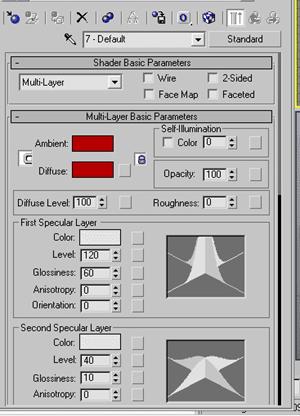
3 、最后,我们再为 “Box” 指定一个材质,用它作地面。
点选第三个示例球,并给它指定一个 “Multi/Sub-Object (多维次材质) ” ,点击 “Set Number” 按钮,将 “Number of Materials” 设为 6 ,按 “OK” 确定;点击 ID1 、 3 、 4 、 5 、 6 、 “Sub-Material (子材质) ” 右边的颜色按钮,将其 Color 值全部设为 R : 255 ; G : 255 ; B : 255 。
点击 ID 号 2 的子材质按钮,进入其标准材质面板,展开 “Blinn Basic Parameters” 卷展栏,点击 Diffuse 旁边的方形按钮,从 Max 按装目录 >>Maps>> Ground 目录下,为其指定一个 “GRYDIRT2.JPG” 的贴图,这样,我们就简单的对 “Box” 进行了一个地面设置。
3ds Max 实现真实聚焦
三、 创建灯光
1 、创建用于产生聚焦的聚光灯
点选 “Create.>>Lights” 命令面板下面的 “Target Spot (目标聚光灯) ” 工具,在前视图中创建一个聚光,按 F12 ,打开打开 “Move Transfrom Type-in” 对话框,将聚光在 Absolute world 中过行如下设置:
Spot01
X : 80 、 Y : 0 、 Z : 90
Spot.targe
X : 0 、 Y : 0 、 Z : 20
确认聚光在选择状态,展开 “Spotlight Parameters” 卷展栏,将 Hotspot/Beam 的值设为: 10 ; Falloff/Field 的值设为 20
2 、创建用照明的泛光灯
在 Absolute world X : 80 、 Y : 0 、 Z : 90 的位置创建一个泛光灯,同时在 “Generral Parameters” 卷展栏中,将 “Shadows” 打开。 依次展开 “Shadows Parameters” 、 “Shadows Map Params” 将 Objet Shadows Color 设为 R:60 G:60 B:60 , Sample Radows 值设为: 14
如果你以上每步操作都正确的话,各视图应如效果应如下图所示:
图 5 
图 6 
按 F9 ,看看渲染效果
四、产生聚焦
选择聚光点,将其投影选项打开,设置 “Multiplier (倍增) ” 值为 0.1 ,展开 “Shadows Parameters” 卷展栏,点击 “Map” 旁边的长按钮,为其指定一个 “Gradient (渐变) ” 阴影贴图,按 M 键,打开材质编辑器对话框,将阴影贴图 “Gradient” 拖动到材质编辑器的一个空白示例球上,在弹出的对话框中,选择 “Intance (关联) ” 单击 “OK” 确认
展开 “Gradient Parameters” 卷展栏,将 “Gradient Type” 设为 “Radial” 方式,并将 Color #1 设为: R : 0 、 G : 0 、 B : 0 ; Color #2 : R : 74 、 G : 74 、 B : 74 ; Color #3 : R : 255 、 G : 255 、 B : 255 ; Color 2 Position : 0.5 。
展开 “Shadow Parmeter” 卷展栏,将 Dens 值设为: 2.0
再次按 F9 ,看看是不是产生如图 1 一样的聚焦效果。
如果是不规则的物体,用此法也一样可以实现聚焦效果,包括反聚焦,你也可以用 photoshop 做一张聚焦贴图,来随心随欲的创建你想要的效果。(完)
加载全部内容
