Windows2000全面学习(十六)
作者:网友整理
快乐无双v1.5.3 77.18M /
点击下载
十六进制课堂最新版(学习教育) v3.8.7 手机版 61.22M / 简体中文
点击下载
听故事学三十六计v1.1.2 安卓版 88.13M / 简体中文
点击下载三 网络管理
1·Win2000的安全性
 (图一) | 因为Windows 2000 Professional 面向企业用户,而这些用户的电脑通常都连接在企业内部的网络中,所以Windows 2000提供了全面的安全措施。(见图一)这些安全措施来都是基于Windows 2000的NT技术,包括对域、组、用户、文件的加密、安全策略等等,这些特性无疑给企业用户带来了绝好的办公环境。 |
那么为什么要提供这么多的安全措施呢? 我们先来了解一下其中的缘由。 首先我们先看看Windows 98环境中的网络特点。(见图二)在Windows 98中,共享目录的访问权限只有只读和完全,还有是否要输入密码,(见图三、图四)而网络中的任何一个用户,都可以复制走该目录下面的所有文件,实际上这些共享的文件,没有什么安全可言。(见图五)
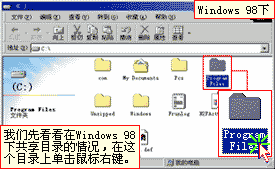 (图二) | 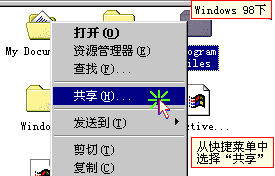 (图三) |
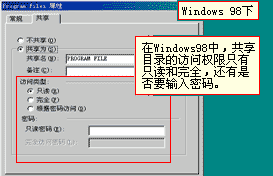 (图四) |  (图五) |
| 而Windows 2000对于通过网络访问的用户,首先要验证用户的身份,一般是用户名称和密码,只有验证通过后才可以访问共享资源。Windows 2000中共享的目录可以给每一个用户设置不同的访问权限,(见图六)有的可以在共享目录下创建文件、修改文件,而有些用户只能看文件列表,连复制走的权限都没有。 |  (图六) |
| 另外即使不同的用户在本机登录,他们对每一个文件、目录所拥有的权限也不相同。(见图七) |  (图七) |
2·创建用户帐号
我们要做的第一件网络管理工作是:创建用户帐号。
那么在安装上了Windows 2000后,还要做哪些操作才能让Windows 2000发挥出这些作用呢?
第一步就是建立可以访问本机的用户,这些用户可以从网络上的其他电脑登录,也可以从本机登录。 在前面我们安装Windows 2000 Professional 的过程中曾经选择过本机要加入一个“域”还是一个“工作组”,而且还设置了登录本机的系统管理员的密码,建立新用户帐号时,我们要以系统管理员的身份Administrator登录到Windows中。 那么如何来添加一个新用户的帐号呢?我们来看一个例子,比如我们要建立一个名称叫做“New”的用户。
| 从“开始”菜单的“设置”中打开“控制面板”,双击“用户和密码”。(见图一)屏幕上出现一个管理用户的窗口。(见图二)中间的列表中显示当前本机已有的用户,(见图三)其中Administrator是系统管理员,Guest是普通的来访者,也就是列表中没有列出的用户都属于Guest,这两个用户是安装Windows 2000时,系统自动创建的。 |  (图一) |
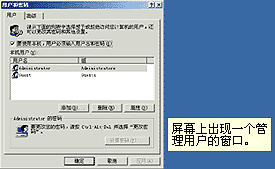 (图二) | 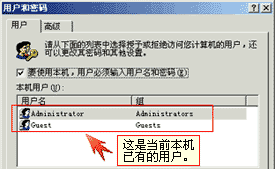 (图三) |
接下来点“添加”,(见图四)出现一个添加新用户的向导窗口,首先在“用户名”栏里输入“New”,全名就是这个用户的姓名,说明一般就填写用户的工作部门职务等,这两个信息是为了管理员以后很容易了解用户的情况。输入完成后点“下一步”。 (见图五)
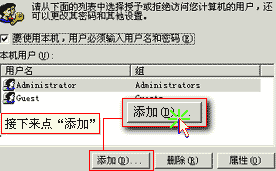 (图四) | 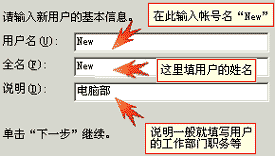 (图五) |
现在是输入该用户的登录密码,要输入两遍。通常应先给用户指定一个密码,以后再由用户自己更改,密码输入两遍,(见图六)然后单击“下一步”。 这一步是选择用户的权限。默认的是“标准用户”,标准用户可以在本机上安装程序,但不能修改其他用户的数据。(见图七)
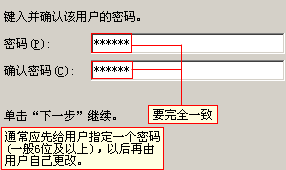 (图六) | 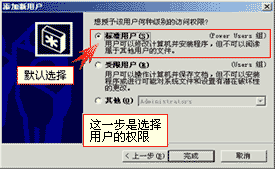 (图七) |
在Windows 2000中的每一个文件都有一个所有者,可以理解为创建该文件的人,而其他人不能对不属于自己的文件进行“非法”操作。通常我们选择下面的“受限用户”,也就是说将该用户加入到“User”中,关于“组”在后面我们将会介绍到。(见图八)选择好后点“完成”。此时在用户列表中便出现了这个新用户。
在窗口的上方有一个“要使用本机,用户必须输入用户名和密码”的选项。在安装Windows 2000的时候,系统就提示过此项,如果只有你个人使用这台电脑,可以不用选择本项,(见图九)如果有多人使用本台电脑,可以选择此项,这样能保证你的文件和你自定义的桌面风格不被意外破坏。
 (图八) | 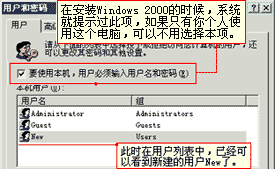 (图九) |
3·什么是"组"
在前面我们提到过"工作组"是Windows 2000安全机制的一个部分。那么这个"组"到底是什么意思呢?在什么样的情况下我们会用到组呢?
我们可以把"组"看作是一个班级,用户便是班级里的学生。(如右图)当我们要给一批用户分配同一个权限时,就可以将这些用户都归到一个组中,只要给这个组分配此权限,组内的用户就都会拥有此权限。(如图一) 就好像给一个班级发了一个通知,班级内的所有学生都会收到这个通知一样。 "组"是为了方便管理用户的权限而设计的。(如图二) |  |
 图一 |  图二 | |
4·怎样创建“组”
| 那么如何来创建一个组呢?下面我们就来创建一个叫做"Right"的组。还是在"控制面板"中双击"用户和密码"。(如右图) |  |
| 打开"高级"选项卡,中间是"高级用户管理"的栏目,点其中的"高级"按钮,(如图一)屏幕上弹出一个新的"本地用户和组"的管理窗口,在Windows 2000中许多的管理窗口都是类似这样的,它们在Windows中叫做MMC。(如图二) | |
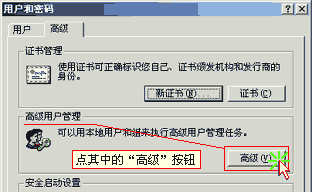 图一 |  图二 |
在图二中可以看到窗口的左边是"本地"计算机上的"用户"和"组",这里的"本地"是指这台安装了Windo中。ws Professional的电脑。用鼠标点一下"用户",在右边便显示出当前已有的用户,刚才我们建立的用户"New"也在其中。
 |  |
用鼠标点一下"组",右边立刻列出了当前已有的组,这些组是安装系统时自动建立的,每一个组有各自不同的管理计算机权限。
下面我们就来建立一个新组"Right",单击窗口上方的"操作"菜单,选择"新建组"。(如图三)立刻可以看到一个创建组的窗口,对操作者来说"用户"和"组"都是通过名称来区别的,在操作系统内部则是通过给每一个用户和组都分配一个唯一的识别号来区别它们。
 图三 |  图四 |
在"组名"中输入"Right",在描述中输入"电脑教育软件部",下面的成员现在是空白的,我们可以将属于该组的用户都添加到其中。比如我们将刚才建立的用户"New"加入"Right"组,点下面的"添加"(如图四)。
屏幕上又出现一个选择用户的窗口,在窗口的上方列的是当前已有的"组"和"用户",其中两个人的图标表示"组",一个人的图标表示"用户",从中选择"New",再点"添加"(如图五)。
 图五 |  图六 |
| 下面的列表中便出现了帐号New,在名称的前面还多了一个机器名的标识,用来表示这个帐号在哪个机器上创建的。接下来点"确定",这样就将用户"New"加入到了"Right"组,就好像给"Right""班级"分配了一个叫"New"的"学生"。(如右图) 最后点"创建",待窗口变成现在看到的那样,就表示新组已经建立好了,我们可以继续在这个空窗口中建立其他的组,关闭这个窗口,在列表中便增加了一个"Right"组。 |  |
加载全部内容