Photoshop打造绚丽超酷海报效果
作者:网友整理
青柠海报设计2.4.3 52.29M / 简体中文
点击下载
青柠海报设计2.4.3 56.70M / 简体中文
点击下载
Photoshop汉化版v14.8.131 230.46M / 简体中文
点击下载

第二:进入以标准模式编辑状态(工具栏中倒数第三行左过的按钮就是标准模式。在两个按钮间进行选择,就可以快速切换快速蒙版模式和标准模式,也可使用快捷键Q)。

[page]
第三:点击工具栏中颜色框,弹出拾色器对话框,设置前景色。
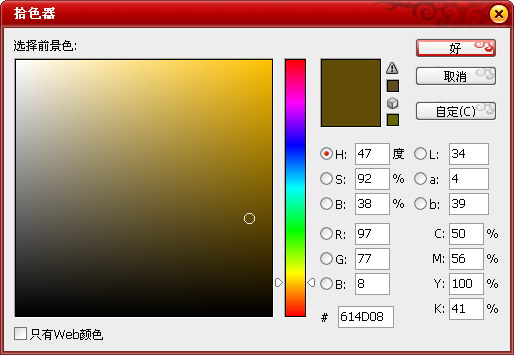
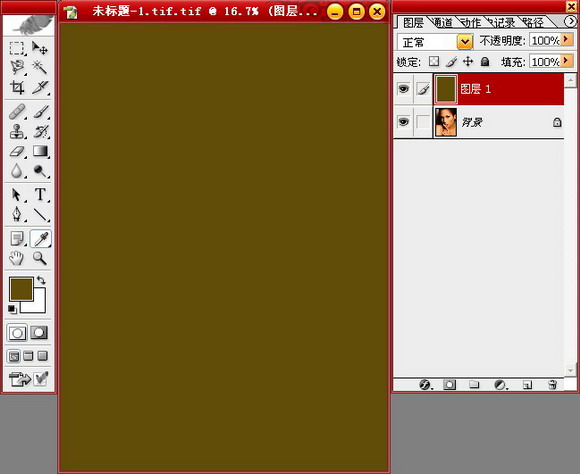
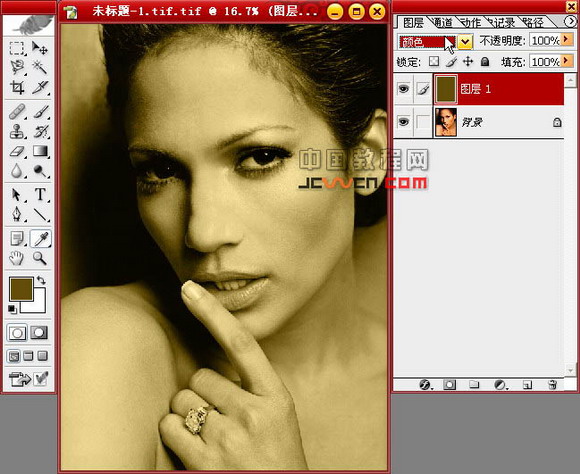
[page]
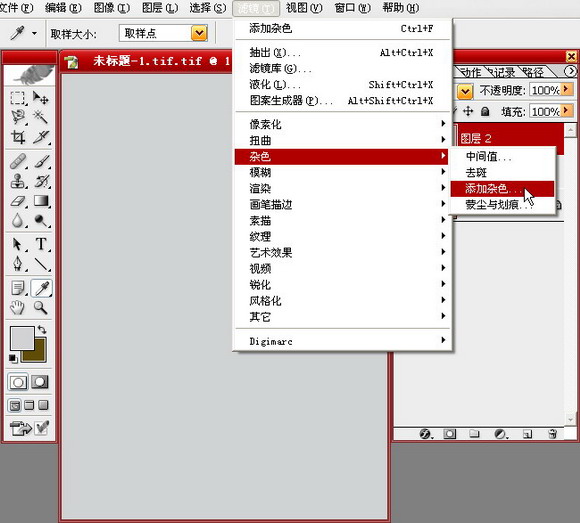
[page] 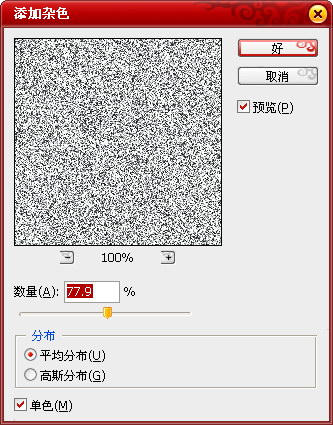

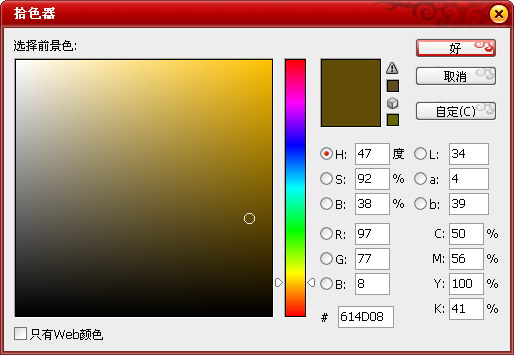
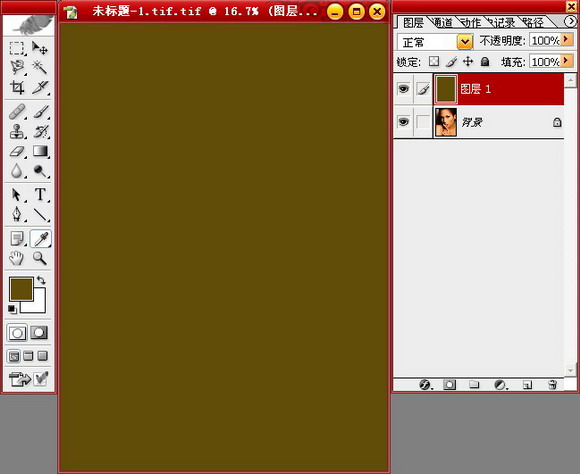
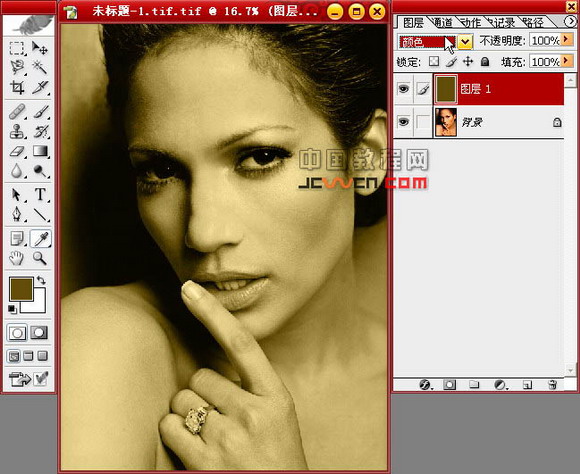
| 第六:点击工具栏中,色彩框右上角,切换前景色和背景色(X),然后再次点击工具栏中颜色框,弹出拾色器对话框,选择浅灰色。(这里灰色自定) |
| 第六:点击工具栏中,色彩框右上角,切换前景色和背景色(X),然后再次点击工具栏中颜色框,弹出拾色器对话框,选择浅灰色。(这里灰色自定) |
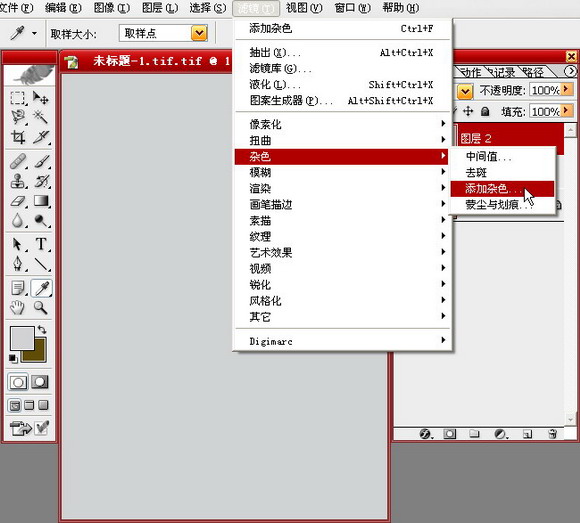
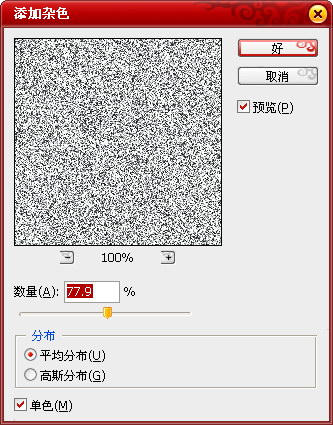

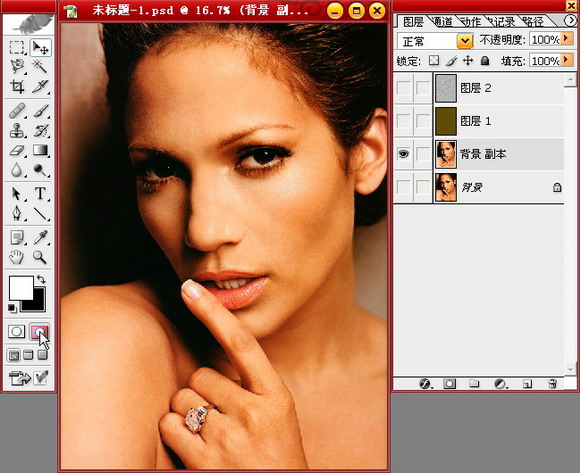



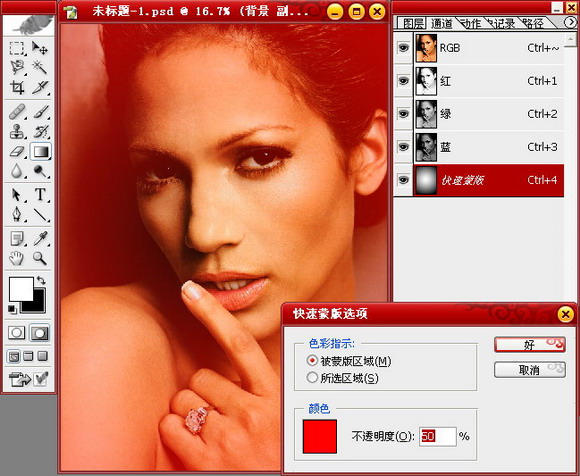
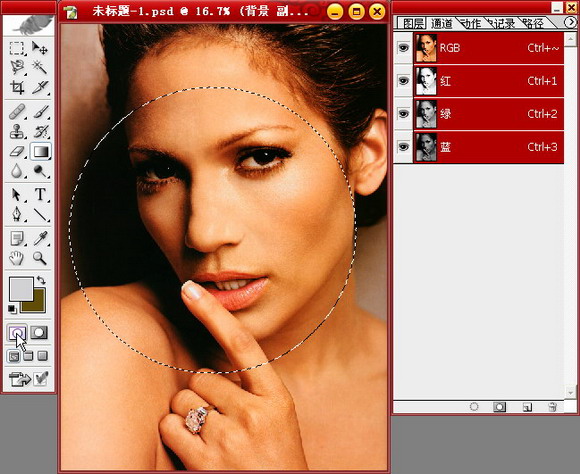

| 第十九:使背景图可见,再更改背景副本的图层混合模式为差值。使图像有一个聚焦感。 |
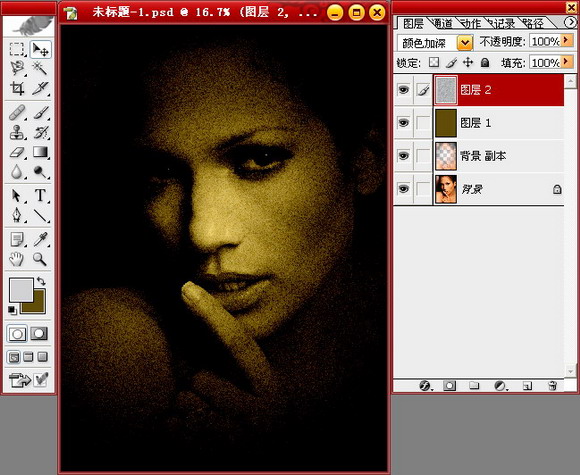
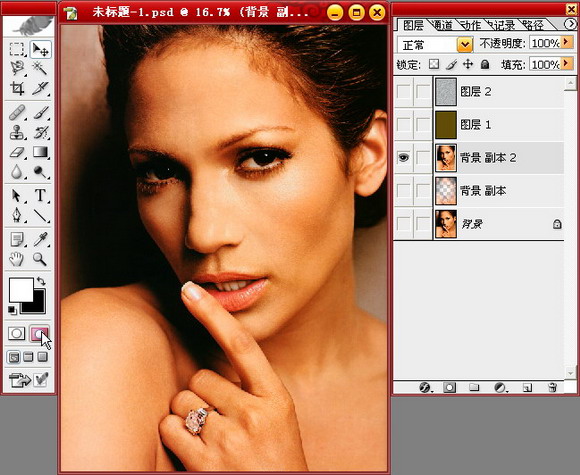
| 第二十二:再次使用工具栏中的渐变工具(G),以径向渐变在距离我们最近的眼部上拉出,从前景色白色到背景色黑色(从眼球中心到眼角)的渐变效果。这时眼部为未被蒙盖区域,其它部分为被蒙盖区域。 |

[page]



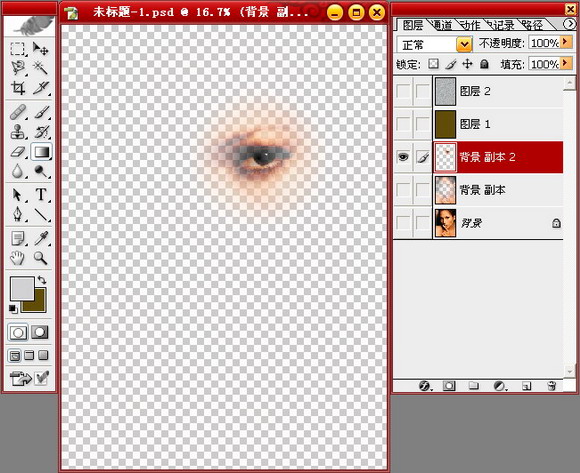
| 第二十八:显示背景图像和背景副本,并将背景副本2的图层混合模式更改为滤色。使图像有一个“中心”亮点,拉出前后的空间感。 |





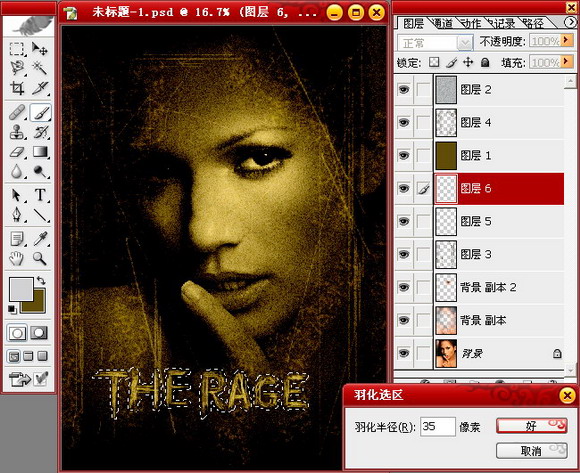
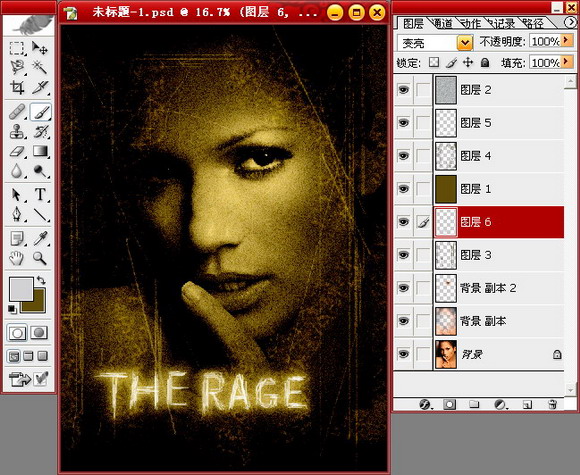
[page]


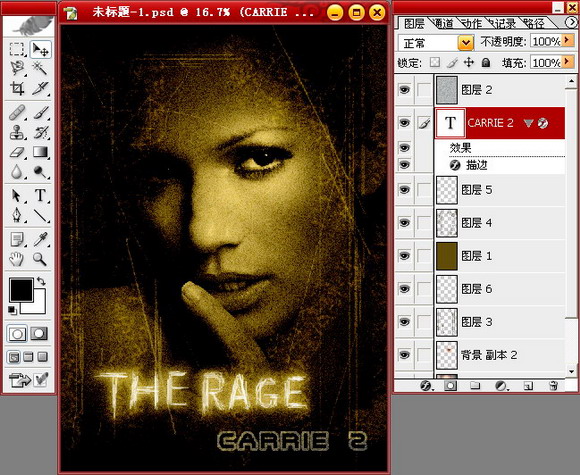
| 第三十九:为使画面构图饱满,再在页面的上部也输入一行文字,选择一种促斑驳的字体。 |
加载全部内容
